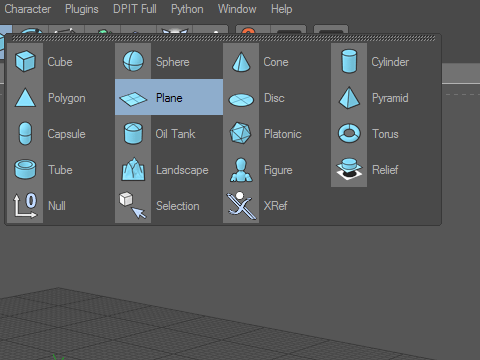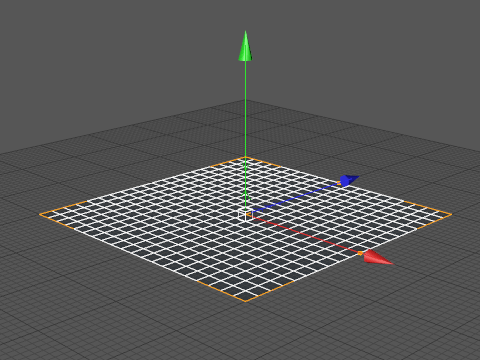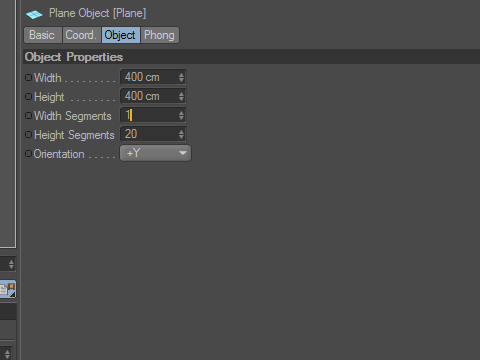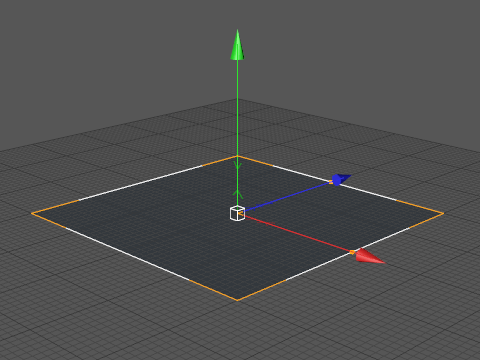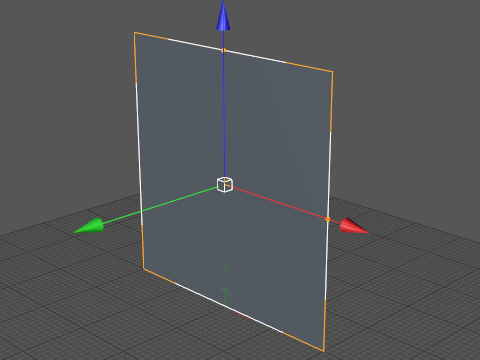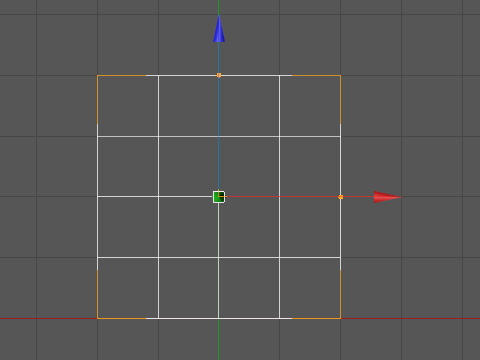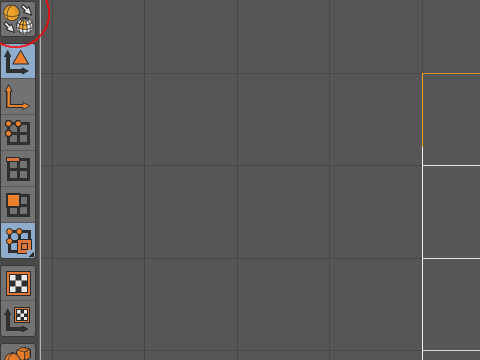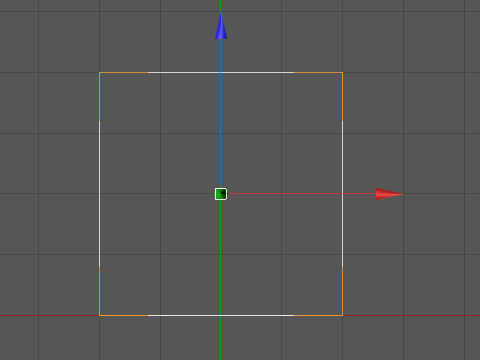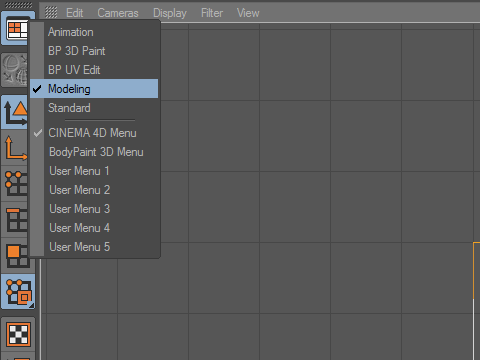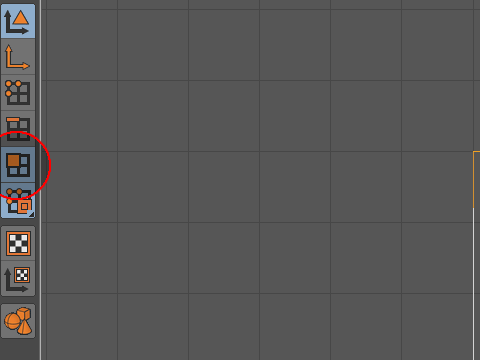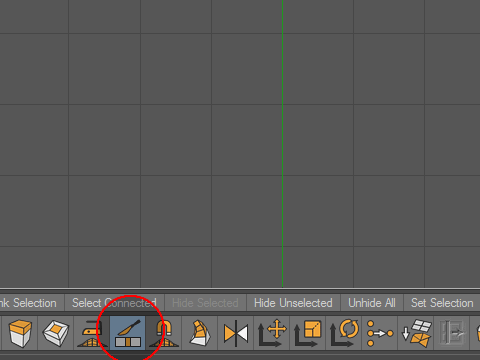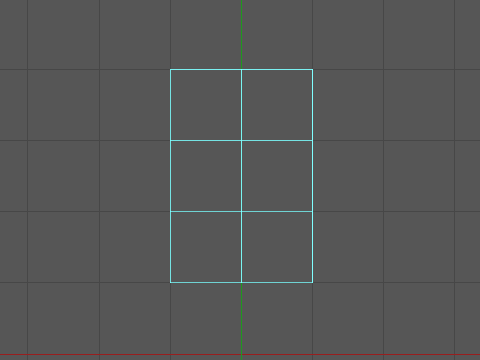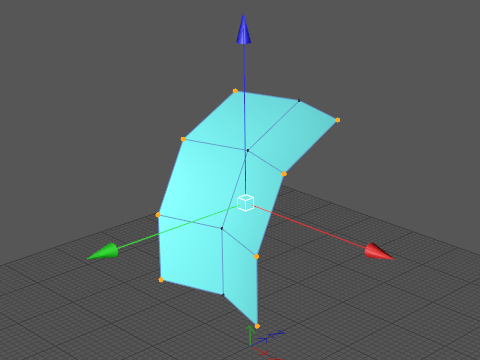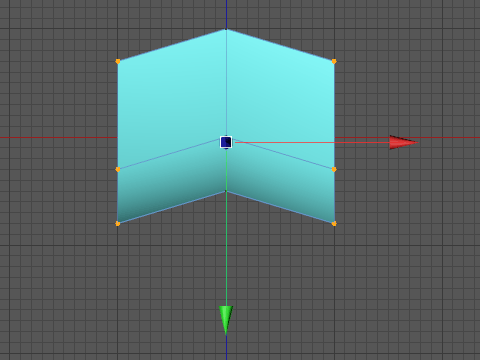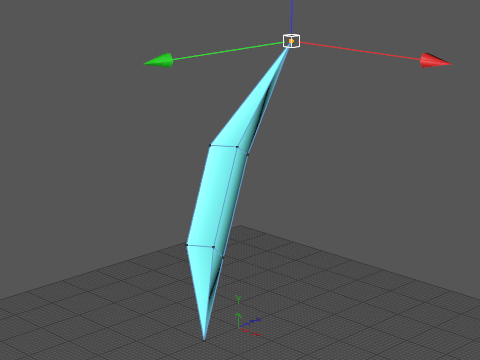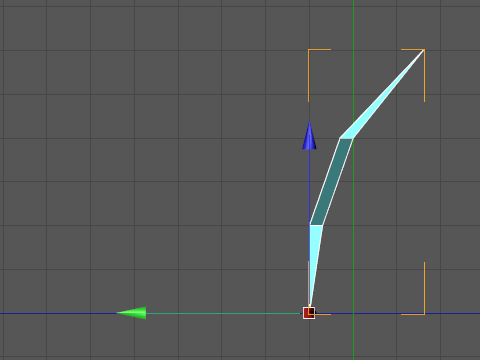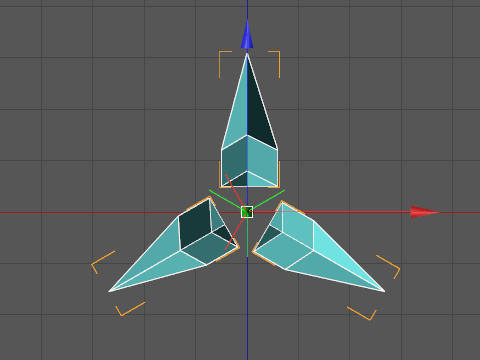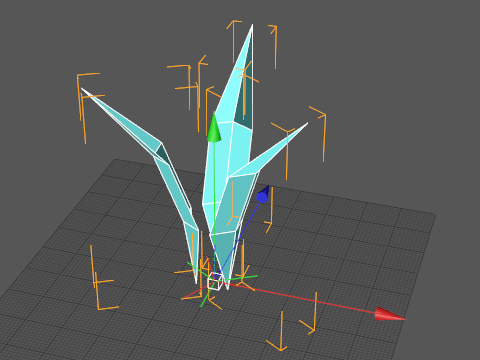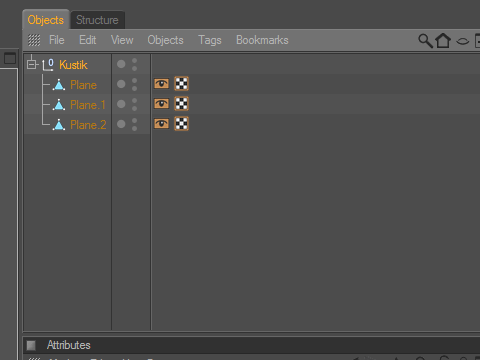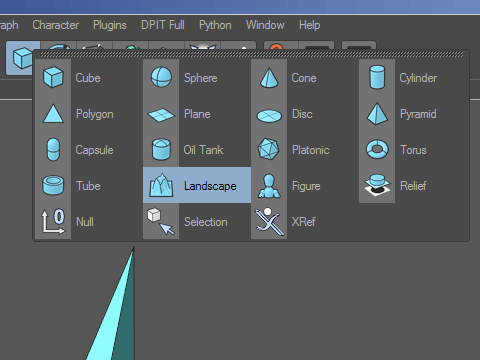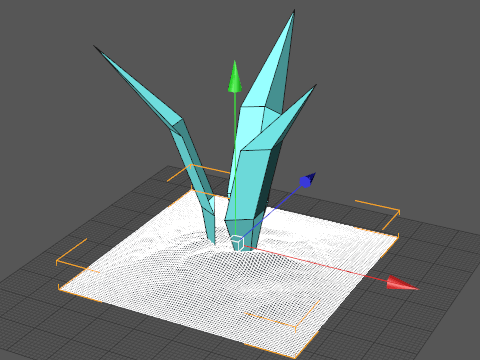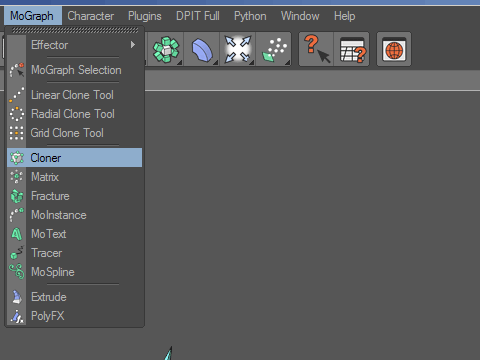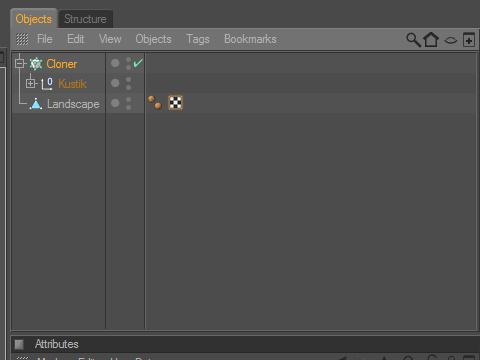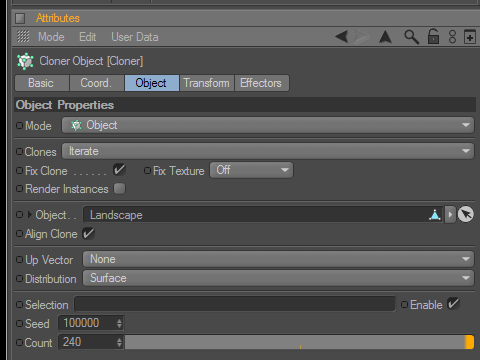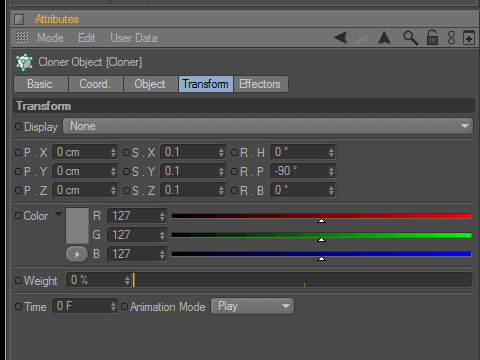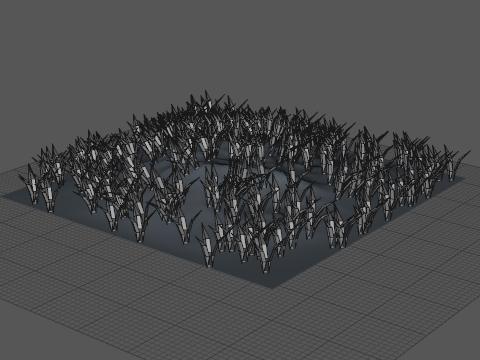| 3D-моделиУрокиСценыТекстурыЧаВоГалереяСправочникГлоссарийПомощь | Мастерим в сцене Cinema 4D густую травуТехнические спецификации и история развития автомашин Toyota Camry Предыдущий урок: Заставляем объект непрерывно вращаться Следующий урок: Добавляем в сцену реалистичную дымку К этому уроку прилагается 3D-сцена Прежде всего оговорюсь, что предлагаемый в данном уроке способ создания травы — далеко не единственный и вряд ли самый лучший способ. Вместе с тем он позволяет довольно быстро создать и распределить по любой полигональной поверхности произвольной формы достаточно густую и более-менее убедительную траву и просчитать финальный результат с использованием далеко не самых топовых конфигураций компьютеров, а в дальнейшем при необходимости и сравнительно быстро анимировать сцену. Начнём с изготовления травинки. Травинка будет у нас единственной моделью, вся трава на поверхности будет представлять собой точные копии нашей травинки. Если вы хотите, чтобы модели разнились, вы можете в процессе урока изготовить не одну, а несколько моделей травинок либо слегка изменить исходную модель. Итак, ищем в верхнем меню инструментов кнопку создания примитивов, нажмаем её и в выавшем меню выбираем Plane (плоскость).
По умолчанию плоскость при создании разрезана на двадцать прямоугольников по горизонтали и вертикали.
Нам для создания модели травинки столько не требуется, и мы указываем в качестве количества составляющих плоскость полигонов единицу, то есть изначально наша плоскость будет состоять из одного полигона (который мы разрежем далее и так, как нам будет удобно). Итак, указываем в качестве значения единицу для параметров Width Segments и Height Segments.
Разрезы на плоскости исчезли.
Поворачиваем плоскость и слегка приподнимаем её над сеткой — просто для удобства. Если вас устраивает, что плоскость торчит сквозь сетку, которая мешает моделировать, то можете пропустить данную операцию.
Переходим в режим прямоугольной проекции и снова видим на плоскости какие-то загадочные разрезы. Не пугайтесь, в данном случае это всего лишь обозначение параметрического объекта (то есть наша плоскость пока ещё параметрический примитив, форму которого можно редактировать при помощи цифровых параметров, свойственных данному виду примитивов).
На панели инструментов слева находим кнопку преобразования параметрических объектов в редактируемые и нажимаем её.
...После чего видим нашу плоскость в прежней проекции уже безо всяких разрезов.
Переключаемся в режим моделирования.
В той же панели инструментов выбираем режим работы с полигонами.
В нижней панели инструментов выбираем инструмент в виде ножа. Перчатки одевать необязательно.
Режем ножом плоскость на ломтики так, как показано на рисунке ниже.
Теперь изгибаем плоскость по горизонтальным разрезам.
Выбираем боковые точки плоскости и сдвигаем их относительно центральных точек вперёд, как показано на рисунке ниже.
На всякий случай для пущего представления ещё и вид сверху.
У нас получилось что-то вроде представленного на рисунке ниже предмета. Если форма травинки кажется вам не вполне пропорциональной, подправьте её согласно своим представлениям.
Сбоку наша травинка выглядит примерно так.
Понятное дело, трава обычно состоит не из разрозненных травинок, а из травяных кустиков. Попытаемся смоделировать это хотя бы отдалённо. Для этого проделаем следующее: перейдём в вид сверху с прямоугольной проекцией, и сдвинем травинку относительно центра сцены вверх, затем сместим её центр (но не саму травинку!) обратно в середину сцены. Если вращать травинку с центром, расположенным в центре сцены, то травинка, соответственно, будет вращаться вокруг центра сцены. Этим и воспользуемся. Размножим травинку в трёх экземплярах. Один у нас уже есть — это смоделированный нами оригинал, осталось создать два клона. Проще и быстрее всего сделать это так: в окне менеджера объектов справа от рабочего окна выбираем нашу травинку, и удерживая клавишу CTRL, перетаскиваем её на любое свободное место в окне менеджера. В результате будет создана новая копия травинки. Всего нам понадобится две копии: одну мы затем повернём на 120 градусов относительно оригинала, а вторую — на 240 градусов. У нас получился кустик из трёх травинок.
В перспективе кустик выглядит примерно так.
Далее оперировать при размножении травы мы будем уже не с отдельной травинкой, а с кустиком. Поэтому группируем три равномерно расположенных по кругу травинки: выбираем все три травинки (скажем, удерживая клавишу CTRL и при этом поочерёдно нажимая на название каждой из травинок в менеджере объектов) и нажимаем Alt+G. Полученную группу я обозвал Kustik, а как обзовёте её вы, зависит только от вашего воображения.
Настало время создать поверхность, которая будет покрыта травой. Не станем впадать в лаксизм, чтобы на нас не наступили, как на простую ландольфию, и выберем в качестве плоскости примитив Landscape (Ландшафт).
На всякий случай, убедимся, что вид в нашем рабочем окне выглядит примерно так.
Начинается самое интересное. В верхнем меню выбираем пункт MoGraph и в выпадающем меню — выбираем Cloner, это и есть инструмент клонирования травы.
Подчиняем группу Kustik объекту Cloner, то есть в окне менеджера объектов цепляем её мышкой и перетаскиваем так, чтобы она оказалась висящей на объекте Cloner, как показано на рисунке ниже. Заодно настоятельно рекомендую временно отключить сам объект Cloner: для этого достаточно нажать на зелёную галочку, расположенную напротив имени Cloner, при нажатии она сменится красным крестиком, а сам объект будет отключен, что очень полезно, к примеру, когда слишком большое количество объектов в Клонере способно банально "подвесить" компьютер.
Открываем свойства объекта Cloner и задаём для Cloner параметры распределения травы по ландшафту: для параметра Mode выбираем значение Object, затем в окне менеджера объектов цепляем мышкой Landscape и перетаскиваем его в поле значения для параметра Object, в качестве значения параметра Distribution (Распределение) выбираем Surface, и наконец, определяемся с густотой травы, которая в данном случае зависит от значения параметра Count (т. е. количество кустиков на ландшафте). Лично я с учётом возможностей своей машины выбрал 240 кустиков, вообще же крайне рекомендую вам подходить к данному вопросу без излишнего фанатизма во избежание преждевременной перезагрузки.
Немного выше мы имели возможность убедиться в явной несоразмерности травы и ландшафта. Исправить упущение проще всего корректировкой масштаба при клонировании травы. Помимо всего прочего, трава при этом не изменит своих масштабов, её масштабы будут изменены Клонером и лишь временно, до окончания клонирования.
Ну и напоследок, как обычно, полюбуемся результатом.
А при особо сильных приступах гордости за проделанный труд ещё и отрендерим сцену с использованием созданного нами источника света типа Infinite.
Предыдущий урок: Заставляем объект непрерывно вращаться Следующий урок: Добавляем в сцену реалистичную дымку Вернуться к началу урока | Вернуться к списку уроков |