| 3D-моделиУрокиСценыТекстурыЧаВоГалереяСправочникГлоссарийПомощь | Заставляем объект непрерывно вращатьсяПредыдущий урок: Заставляем объект вибрировать и пульсировать Следующий урок: Мастерим в сцене Cinema 4D густую траву К этому уроку прилагается 3D-сцена Как обычно, начинаем с создания объекта, который будет в нашей сцене вращаться. Нажимаем в верхней панели инструментов кнопку создания примитивов. В данном уроке выберем куб, так как его грани наглядно продемонстрируют нам вращение.
Созданный нами куб появляется в центре сцены.
Щёлкаем правой клавшией мыши на названии куба в списке объектов слева от рабочего окна и выбираем пункт "CINEMA 4D Tags".
В самой нижней строке выпавшего меню видим пункт "XPresso". Выбираем его.
Напротив названия куба появляется значок тега XPresso.
Также в рабочем окне автоматически открывается окно выражений XPresso. В дальнейшем его можно открыть в любой момент двойным щелчком по значку тега напротив имени объекта в списке объектов. Попутно обращу внимание на весьма важный нюанс: тег можно назначить любому объекту, и совершенно необязательно тому, которому мы хотим придать вращение, так как вращающийся объект определяется содержимым самого тега, а не тем, какому объекту этот тег назначен.
В окне выражений XPresso всего две вкладки: X-Manager (она предназначена для объектов, уже используемых в выражениях, сейчас такие объекты у нас отсутствуют) и X-Pool (набор выражений). Выбираем вторую вкладку, ищем пункт меню System Presets, открываем его и первым пунктом в подменю видим подпункт (вообще же он называется "нод", или узел) Rotate. Нажимаем на нод Rotate левой клавишей мыши и, не отпуская клавишу, перетаскиваем нод в рабочее поле редактора выражений XPresso.
Теперь возвращаемся обратно к списку объектов. Точно так же, как перетаскивали нод Rotate, перетаскиваем в окно редактора XPresso созданный нами куб.
Теперь нам необходимо соединить нод Rotate и куб. Для соединения нодов с объектами и у тех и у других имеются так называемые каналы, проще говоря, это ссылки на свойства, которые определяют, какие именно свойства объектов будут модифицироваться нодами в сцене. И у тех и у других существуют входные каналы (это значения, которые ноды и объекты получают) и выходные (это значения, которые генерируются нодами или объектами или принадлежат им). Входные каналы в редакторе XPresso обозначены синим цветом и расположены в левой части обектов редактора XPresso, выходные — обозначены красным цветом и находятся соответственно в правой части объектов. Поскольку мы решили придать нашему кубу вращение, то нам нужно передать кубу сигнал вращения, то есть выбрать для куба входной канал. Щёлкаем левой клавишей мыши на синей зоне куба в окне редактора XPresso, в выпадающих меню последовательно выбираем Coordinates, Rotation и ещё раз Rotation.
Мы видим, что в синей зоне куба в окне редактора XPresso появился синий кружок — это и есть входной канал вращения. Такой же кружок, только красного цвета, имеется и у нода Rotate — это выходной канал вращения. Осталось соединить их вместе. Нажимаем левой клавишей мыши на красном кружке нода Rotate и, удерживая клавишу, тянем курсор в сторону куба. Мы увидим, как за курсором от выходного канала вращения нода Rotate как бы тянется тонкая нить, это и есть будущая взаимосвязь нода с кубом. Подводим курсор к синему кружку куба (то есть, как нам теперь известно, к входному каналу вращения) и отпускаем клавишу мыши. Если мы всё сделали правильно, то увидим, что между выходным каналом нода Rotate и входным каналом вращения куба появилась соединительная линия.
Всё, вращение задано, можно закрывать окно редактора XPresso, запускать анимацию и смотреть результаты нашей с вами работы. Предыдущий урок: Заставляем объект вибрировать и пульсировать Следующий урок: Мастерим в сцене Cinema 4D густую траву Вернуться к началу урока | Вернуться к списку уроков |

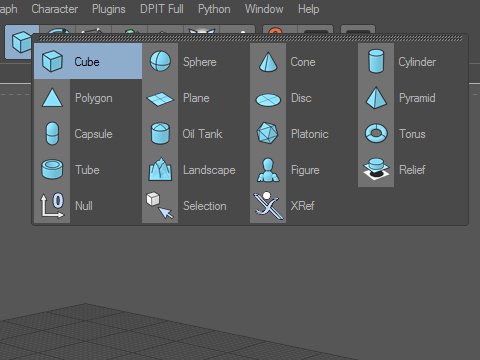
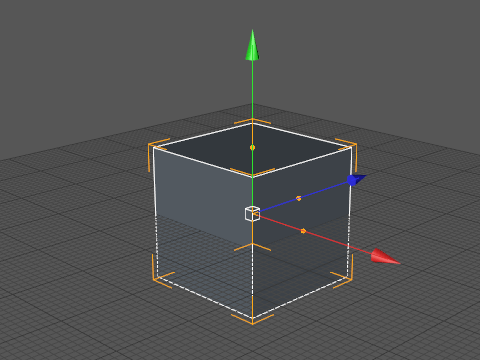
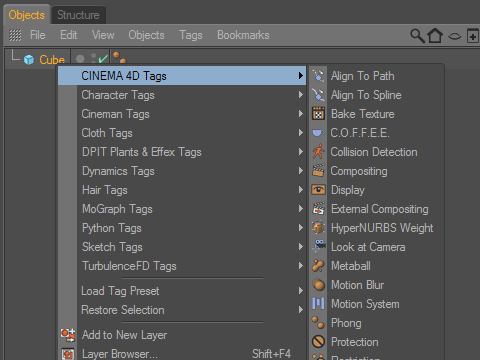
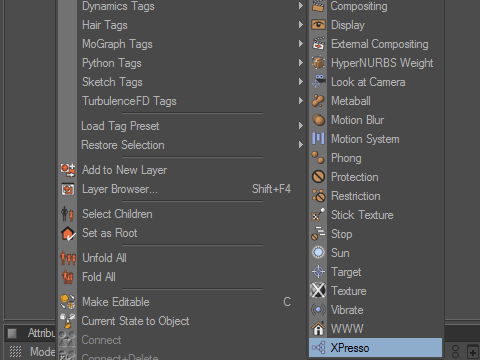
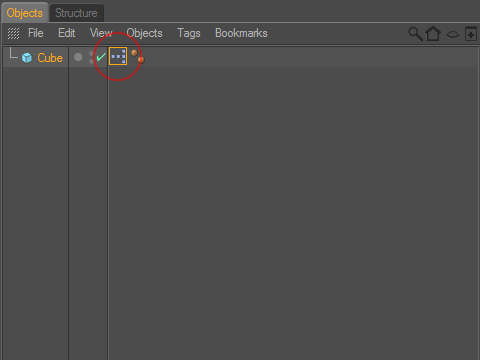
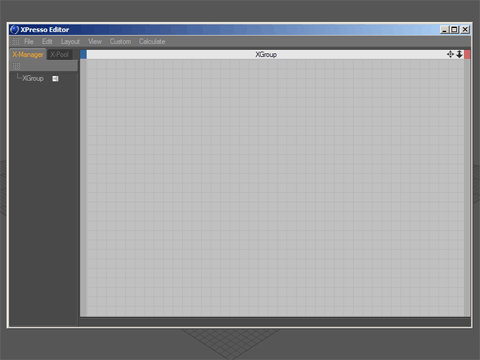
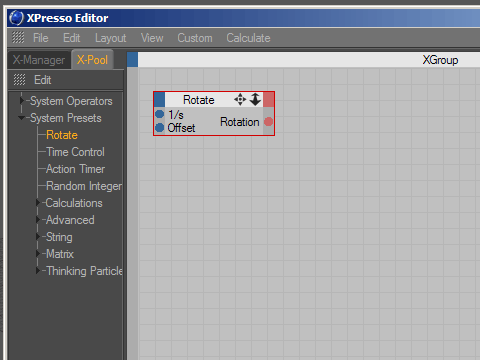
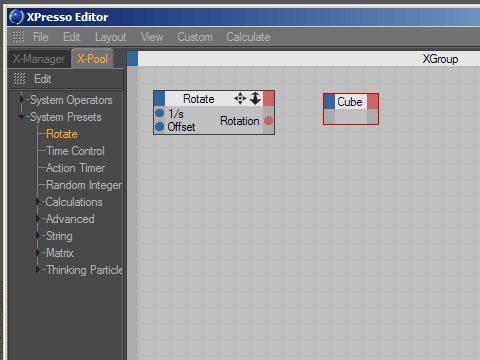
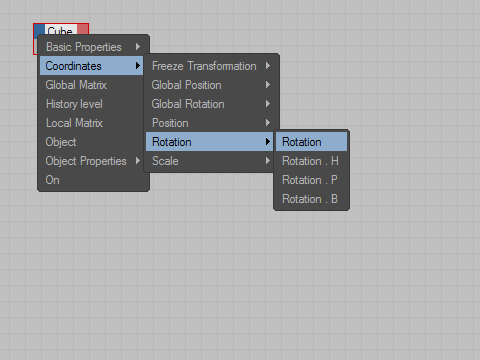
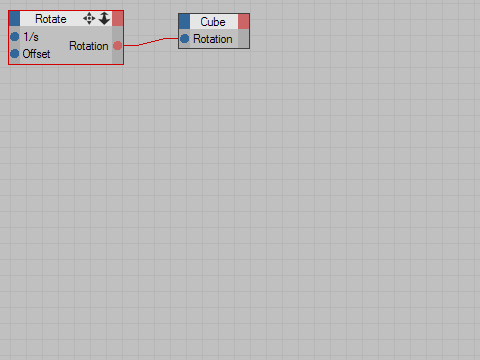
09.03.2014 23:37 Комментирует Андрей:
Вообще хотелось чтобы он вращался например только по кругу (то-есть только в одну сторону по координату Y или X и Z), и в определённый кадр остановился. А не что-бы он вращался по всем осям бессмысленно.
10.03.2014 10:25 Комментирует Михаил (автор):
Андрей, для этого в списке свойств объекта существуют соответствующие свойства, в том числе вращение по одной из осей, во-первых, и во-вторых, объект вращается вокруг метки собственного центра, и если эту метку сдвинуть, объект будет перемещаться по кругу, описанному вокруг метки, а не вокруг собственной оси.
04.07.2014 11:17 Комментирует Светлана:
Добрый день, а как изменить скорость вращения объекта?
04.07.2014 11:18 Комментирует Светлана:
Да, главное забыла — спасибо Вам за урок!
04.07.2014 11:52 Комментирует Михаил:
Светлана, нужно просто щёлкнуть на узле Rotation и в появившемся справа внизу окне свойств узла указать нужную скорость вращения.
04.07.2014 12:12 Комментирует Светлана:
Спасибо! А возможно ли задать диапазон изменения скорости вращения? Если, например, взять сферу разноцветно-полосатую и раскрутить сначала медленно, потом все быстрее, чтобы полосы слились, а потом замедлять и остановить в конце ролика?
04.07.2014 12:35 Комментирует Михаил:
Светлана, диапазон задать возможно, но с помощью XPresso это делать достаточно сложно, надо писать формулы. Ещё сложнее (по крайней мере, в моём представлении) писать такие процедуры на Питоне. Задачу, которую вы ставите, гораздо проще решить, задав сфере, скажем, в начале анимации угол поворота 0 градусов, в конце — 720 градусов, а затем отрегулировав кривые динамики вращения в режиме работы с анимацией (как регулировать кривые, подробно рассказано в уроке про посадку самолёта на взлётную полосу — /lessons/018/).
04.07.2014 12:40 Комментирует Светлана:
Спасибо БОЛЬШОЕ.
08.09.2015 22:01 Комментирует Василий:
Здорово! Спасибо за урок.
22.09.2015 18:11 Комментирует markel:
Лаконично и толково.Спосибо!