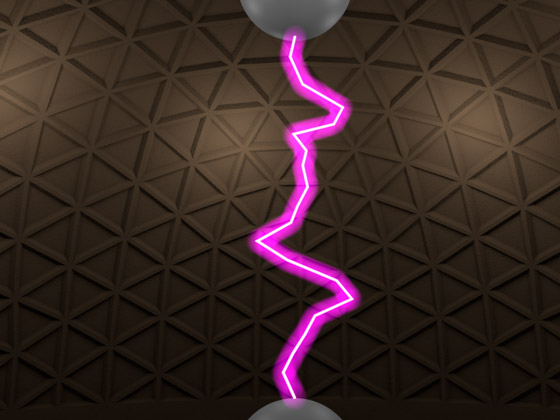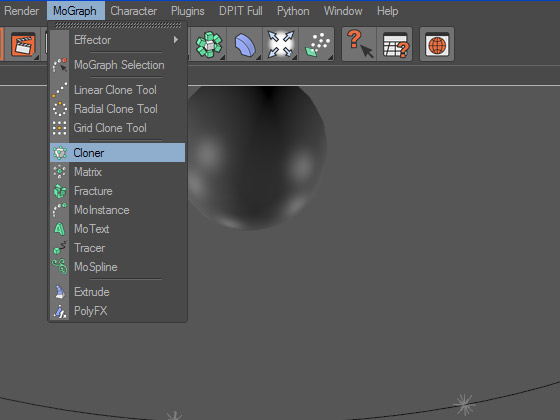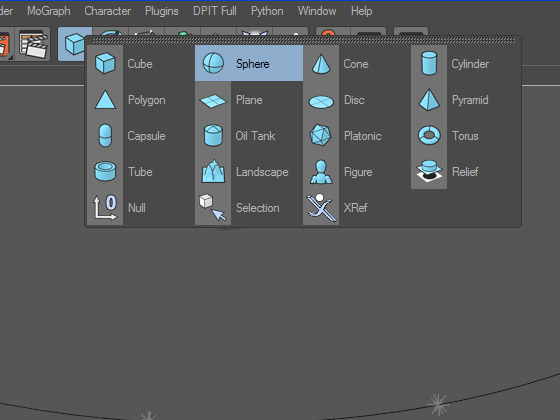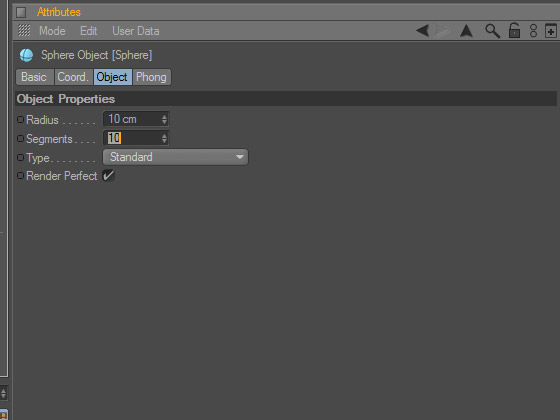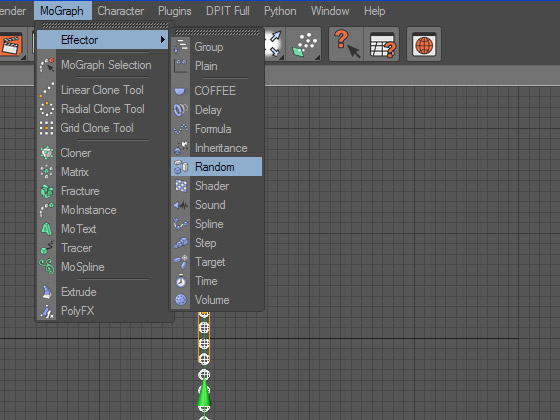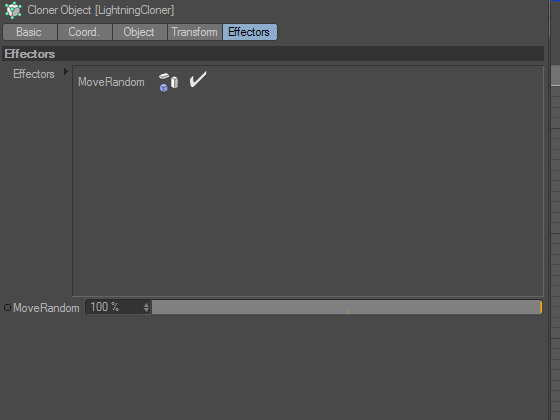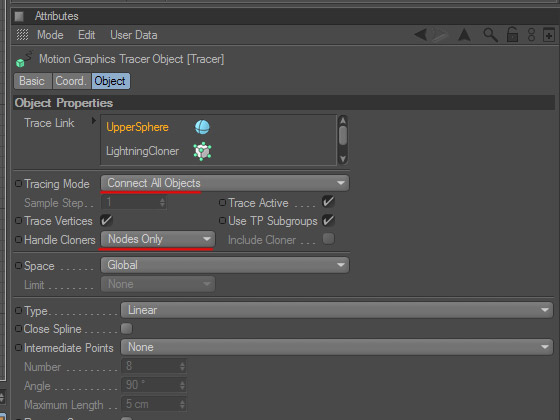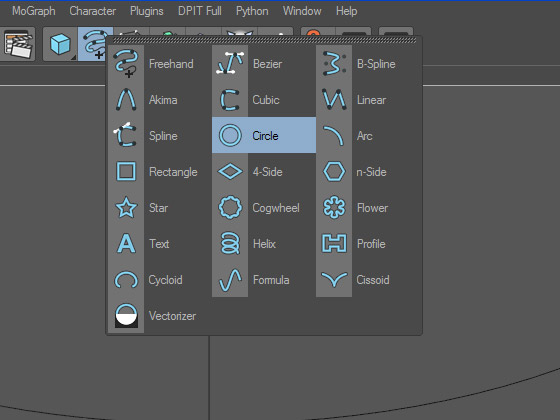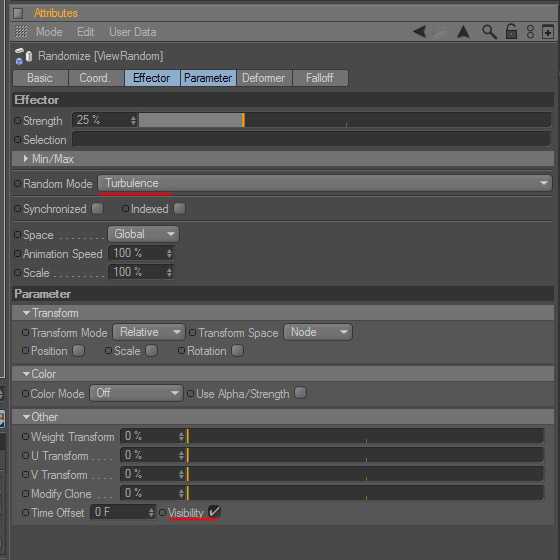| 3D-моделиУрокиСценыТекстурыЧаВоГалереяСправочникГлоссарийПомощь | Создание молний и электрических разрядов в Cinema 4DПредыдущий урок: Ещё один способ правдоподобно разнести на куски объект в Cinema 4D Следующий урок: «АвтоПандора — Весеннее настроение»: как создавалось видео К этому уроку прилагается 3D-сцена В данном уроке мы с вами разберём, как создать анимированный электрический разряд, возникающий между двумя электродами. Как и в большинстве других уроков, у нас с вами уже имеется набор неких примитивных заготовок, условно обозначающих окружающую обстановку. Всё, что нам требуется — это создать непрерывно и хаотично колеблющуюся, изломанную дуговую линию, без какого-либо ограничения длительности анимации.
Наш с вами замысел заключается в том, что имитировать электрический разряд будет нечто вроде светящейся лиловым светом тонкой трубки с острыми углами, проходящей через центры элементов созданного нами объекта MoGraph Cloner, которые подобно броуновским частицам будут хаотично смещаться на некоторое расстояние относительно линейной траектории, тем самым непрерывно меняя геометрию трубки-молнии. Начнём с главного — с создания геометрии разряда. В верхнем меню открываем выпадающее из пункта «MoGraph» меню и выбираем «Cloner».
Далее создаём элементы, которые будут размножены мультипликатором. В принципе, лучше всего для этого подходят объекты Null — невидимые при рендере точки привязки, — но нам с вами желательно визуально контролировать поведение элементов мультипликатора, поэтому мы откажемся от использования объектов Null в пользу обычной параметрической сферы — её экземпляры, в отличие от объектов Null, будут видны в трёхмерной сцене. В меню, выпадающем из кнопки создания параметрических объектов верхней панели инструментов Cinema 4D, выбираем сферу.
Количество сегментов сферы для нас с вами совершенно безразлично, точнее, нам вообще не нужна высокая детализация — экземпляры сферы в нашей сцене будут предназначены исключительно для визуального контроля, но никак не для рендера. Поэтому уменьшаем детализацию созданной сферы до значений, близких к минимальным — выделяем созданную сферу в менеджере объектов, в открывшемся ниже окне свойств открываем вкладку «Object» и меняем значение параметра «Segments» на какую-нибудь совсем скромную циферку — автор указал значение 10 только затем, чтобы экземпляры сферы при моделировании не резали глаз чрезмерно выраженными острыми гранями, но вполне мог бы указать и единицу, принципиально это ничего не изменило бы.
Далее подчиняем созданную сферу мультипликатору (в нашей сцене он называется «LightningCloner») и переходим к настройке мультипликатора. Режим распределения клонов (параметр «Count») — должен иметь значение «Linear» (то есть клоны должны быть распределены вдоль прямой линии). Остальное — на ваш вкус. Ниже приведены параметры, указанные автором — 18 клонов с расстоянием 30 см. между каждым из них. Главное условие при настройке мультипликатора — самый нижний из клонов должен находиться чуть выше нижнего электрода, а самый верхний из клонов — соответственно, чуть ниже верхнего электрода. Однако это действительно только в случае, если вам необходимо жёстко зафиксировать нижнюю и верхнюю точки электрического разряда. Если такой необходимости нет — при распределении клонов допускается погружение нижнего клона в нижний электрод, а верхнего — в верхний. Мы с вами будем исходить из предположения, что нижний и верхнимй элементы электрического разряда должны быть закреплены жёстко — для большей наглядности.
Итак, мы с вами распределили экземпляры сферы вдоль прямой линии, соединяющей электроды. Теперь необходимо заняться их смещением относительно вертикальной траектории — наш с вами электрический разряд должен на протяжении всей анимации представлять собой изломанную кривую. Со смещением элементов мультипликатора (в том числе анимированным) превосходно справляется модификатор «Random» — создаём его переходом к пункту «MoGraph» верхнего меню Cinema 4D, выбором пункта «Effector» в выпадающем меню и выбором пункта «Random» в выпадающем подменю.
После создания эффектора «Random» переименовываем его — в приложенной к уроку сцене он называется «MoveRandom» — и убеждаемся, что он автоматически добавился в список воздействия на мультипликатор клонов траектории разряда. Если автоматического добавления не произошло, добавляем эффектор в список влияния на мультипликатор вручную: выделяем в менеджере объектов мультипликатор, в открывшемся ниже окне свойств переходим во вкладку «Effectors», затем левой клавишей мыши выбираем эффектор, и не отпуская клавишу мыши, перетаскиваем его наименование в окно «Effectors» свойств мультипликатора.
Теперь настраиваем свойства эффектора согласно нашей задаче. В качестве значения параметра «Random Mode» во вкладке «Effector» свойств эффектора выбираем «Turbulence» — это один из двух анимированных вариантов смещения клонов мультипликаторов (есть и второй вариант — «Noise» — также анимированный, однако, в отличие от «Turbulence», он смещает клоны более мягко, менее хаотично, и поэтому хуже подходит для наших целей). Во вкладке «Parameter» указываем максимальную дистанцию, на которую могут смещаться клоны — автором выбраны значения 150 см. по горизонтали, вы же можете выбрать значения на свой вкус.
Настал момент для создания соединяющей клоны светящейся трубки. Для её создания в первую очередь необходимо добавить в трёхмерную сцену объект «Tracer»: верхнее меню Cinema 4D, снова пункт «MoGraph», затем в выпадающем меню — «Tracer».
Настраиваем созданный объект «Tracer». Для параметра «Tracing Mode» («Режим трассировки») должно быть выбрано значение «Connect All Objects» («Соединить все объекты») — эта настройка создаёт сплайн, соединяющий все объекты, перечисленные в поле «Trace Link». Для параметра «Handle Cloners» должно быть выбрано значение «Nodes Only», а галочку рядом с параметром «Trace Vertices» лучше убрать — иначе есть риск появления острых длинных зазубрин в точках излома траектории электрического разряда.
Однако соединяюший клоны сплайн — это ещё не молния и не электрический разряд, это всего лишь не имеющий физической толщины, невидимый в финальном рендере сплайн, который для визуальной видимости необходимо наделить поверхностью. Как это делать, надеюсь, вы знаете. Если же нет — подсказываю: вам нужна верхняя панель инструментов Cinema 4D, в которой вы нажимаете на кнопку создания сплайнов, и в выпадающем меню выбираете «Circle», затем в той же верхней панели инструментов нажимаете кнопку создания модификаторов, в выпадающем меню выбираете модификатор «Sweep NURBS» (модификатор вытягивания), и наконец, в менеджере объектов подчиняете модификатору «Sweep NURBS» сначала созданный сплайн окружности (он будет играть роль профиля поперечного сечения электрического разряда), затем — объект «Trace» (вдоль него будет вытягиваться профиль разряда).
В принципе, мы с вами почти добились нужного результата: экземпляры сферы, распределённые вдоль невидимой вертикальной линии, которая соединяет верхний и нижнимй электроды, постоянно и беспорядочно смещаются, соединяющий их сплайн то и дело причудливо изламывается, заставляя вытянутую вдоль него поверхность трубки, имитирующей электрический разряд, непрерывно менять геометрию. Осталось присвоить объекту-разряду «светящуюся» текстуру, и порядок! Почему «в принципе» и «почти»? Если сейчас запустить анимацию, то мы увидим, что смещение сфер-клонов всё ещё недостаточно хаотично — в сцене явно не хватает резких рывков, которые обычно сопровождают выбор разрядом новой траектории. Чтобы исправить это, добавим в сцену ещё один эффектор случайности, однако, в отличие от первого — «MoveRandom» — этот будет называться «ViewRandom», и его задача будет заключаться в случайном назначении видимости экземплярам сфер-клонов. Так же, как и эффектор «MoveRandom», добавляем новый созданный нами эффектор в список влияния мультипликатора сфер траектории разряда, затем настраиваем его: во вкладке «Parameter» отключаем параметр «Position» (так как данный эффектор не предназначен для смещения клонов), после чего находим в той же вкладке в самом низу параметр «Visibility» («Видимость») и активируем его; во вкладке «Effector» выбираем значение «Turbulence» для параметра «Random Mode», чтобы анимировать появление и исчезновение клонов.
Легко заметить, что созданный нами дополнительный эффектор видимости существенно влияет на нашу анимацию: теперь сферы-клоны не только перемещаются — некоторые из них также исчезают и появляются, а поскольку объект «Tracer» соединяет только видимые клоны, то созданный им сплайн словно в панике мечется между исчезающими и появляющимися сферами — именно такого эффекта мы с вами и хотели добиться в данной сцене. Ну а чтобы в кадре был виден только разряд, но не были видны сферы, через которые проходит созданный объектом «Tracer» сплайн — достаточно просто отключить их видимость при рендере в менеджере объектов (или сами сферы, если исходник для клонов у вас в сцене представляет собой параметрический объект). И ещё одно, последнее замечание: если вы последовали совету автора урока и настроили мультипликатор так, чтобы верхняя и нижняя сферы-клоны находились на небольшом расстоянии от верхнего и нижнего электродов, то верхняя и нижняя точки разряда у вас соответственно будут расположены на некоторой дистанции от электродов. Здесь вам предстоит выбрать один из двух вариантов: либо перенастроить мультипликатор так, чтобы верхняя и нижняя сферы-клоны соприкасались с электродами — в этом случае они, как и все остальные клоны, будут смещаться, появляться и исчезать, — либо добавить в сцену две отдельных, не входящих в состав мультиплкатора сферы (или не сферы, а два любых других объекта, лишь бы у них была отключена видимость при рендере), «прикрепить» их к электродам и добавить в правильном порядке в поле «Trace Link» объекта «Tracer», который создаёт сплайн, проходящий через клоны — при добавлении дополнительных объектов сплайн будет протянут также и через эти объекты. Приблизительный результат можно увидеть на видео, приведённом ниже. Предыдущий урок: Ещё один способ правдоподобно разнести на куски объект в Cinema 4D Следующий урок: «АвтоПандора — Весеннее настроение»: как создавалось видео Вернуться к началу урока | Вернуться к списку уроков |