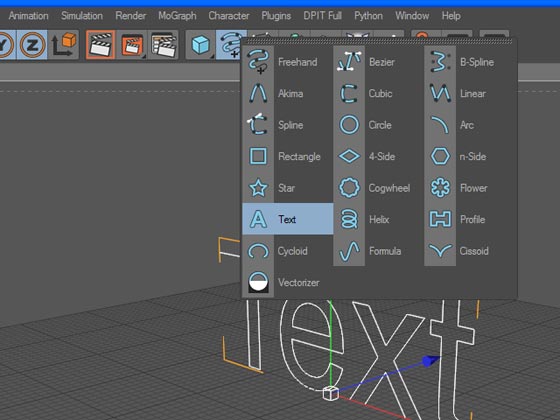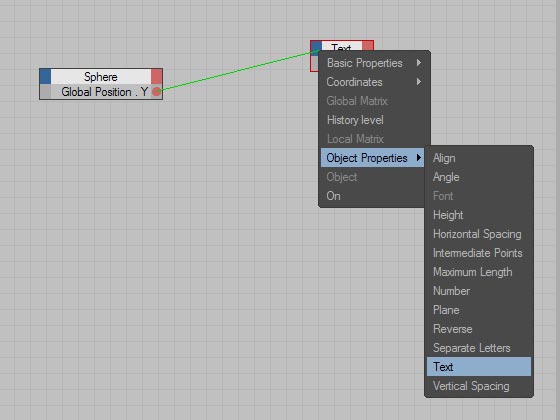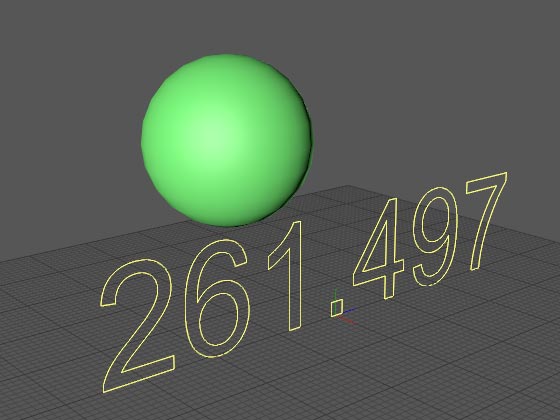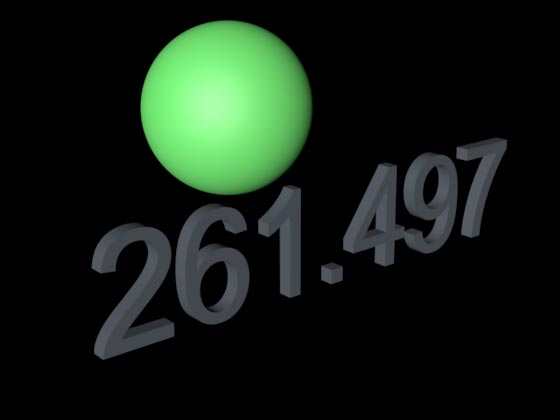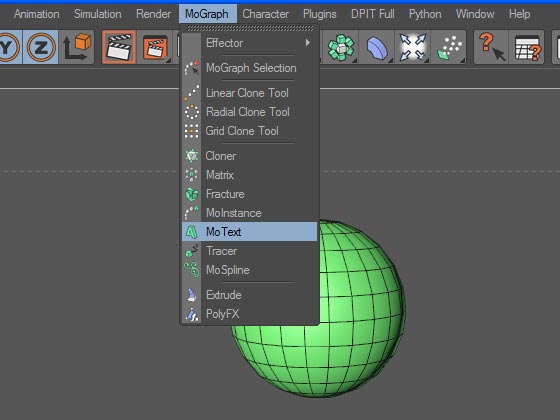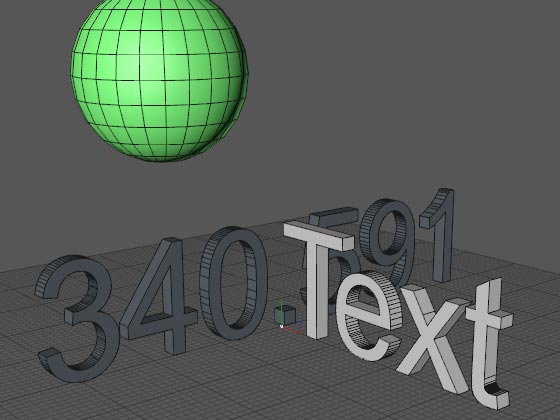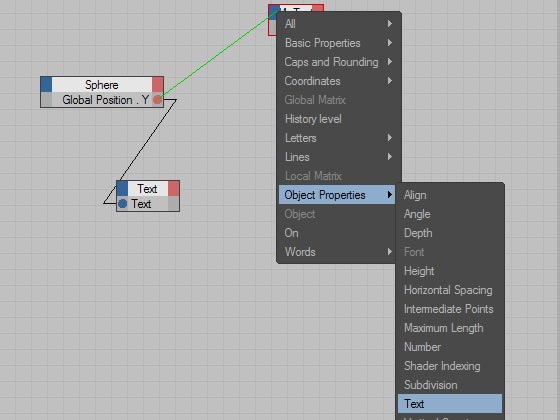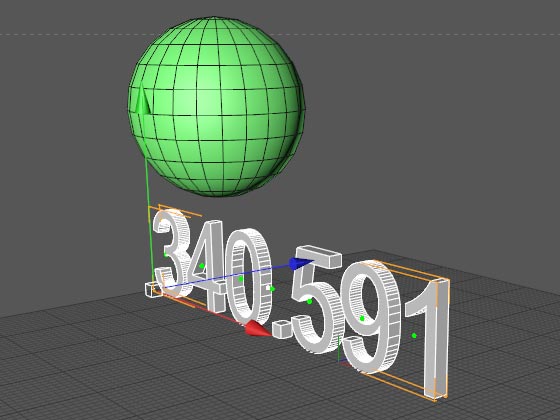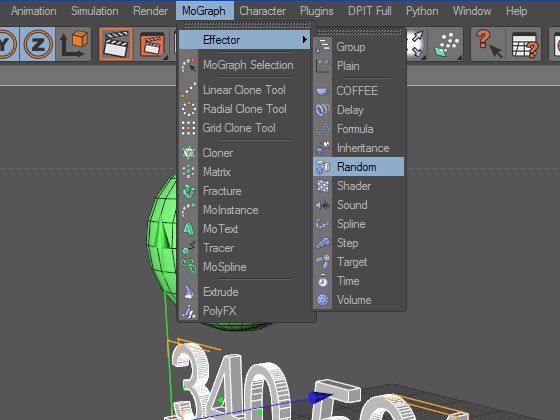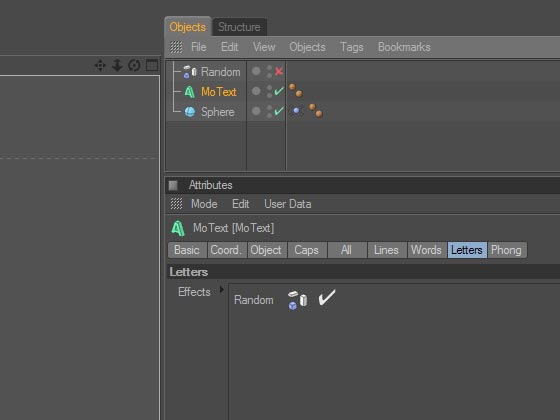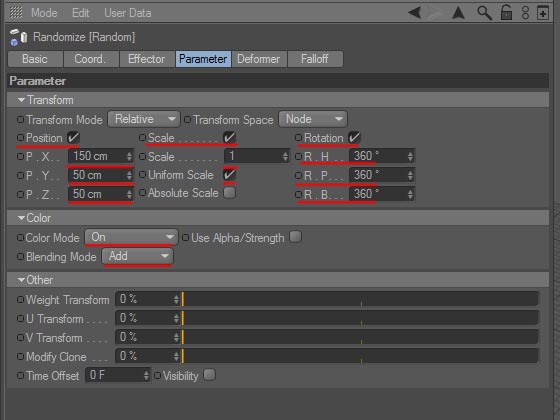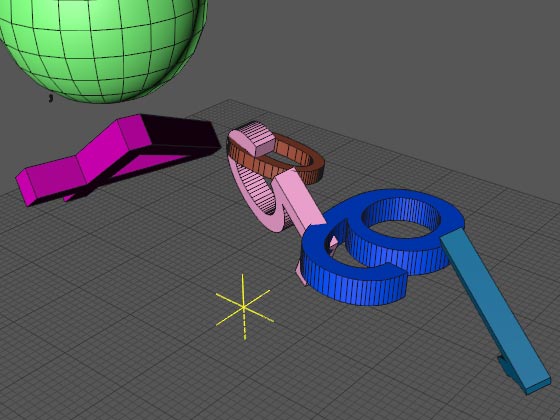| 3D-моделиУрокиСценыТекстурыЧаВоГалереяСправочникГлоссарийПомощь | Кручу-верчу, трансформировать текст хочуПредыдущий урок: 1024 ярко освещённых здания без единого источника света Следующий урок: Подробный анализ настроек камеры в Cinema 4D с примерами К этому уроку прилагается 3D-сцена В данном уроке мы с вами немного развлечём себя всевозможными играми с текстом. Для начала вспомним, как создаётся в Cinema 4D элементарный текстовый объект: в верхнем меню инструментов нажимаем кнопку создания сплайнов и в выпадающем меню выбираем пиктограмму создания текстового сплайна.
Сами сплайны в Cinema 4D стандартными методами рендера не учитываются и не отображаются, так как не имеют физических характеристик типа площади, толщины и т. п. Тем не менее уже в начальном вварианте текстовый сплайн может оказаться нам крайне полезен. К примеру, если у нас в трёхмерной сцене имеется некий вполне себе пригодный для рендера объект, который перемещается при помощи какого-либо модификатора движения, ну скажем, колеблемый тегом «vibrato» шар...
...то после создания в XPresso взаимосвязи его положения по оси Y с содержанием текста в текстовом сплайне...
...можно увидеть, как текстовый сплайн будет отображать текущее положение шара по вертикали.
Ну а увидеть текст при рендере нам поможет модификатор вытягивания сплайнов «Extrude NURBS», подробно описанный в уроке «Что нам стоит дом построить, если есть ExtrudeNURBS?».
Однако рано или поздно нам с вами, скорее всего, наскучит играться со статичным текстом и захочется его анимировать. Великолепную возможность для этого предоставляет нам усложнённый вариант текстового сплайна — MoText, обладающий куда более широкими возможностями. Забегая вперёд, сразу же скажу, что главное различие между текстовым сплайном и MoText'ом кроется в принципе построения текстовой строки: в MoText фраза представляется как набор отдельных, не связанных жёстко между собой элементов, как в текстовом сплайне. Дркгими словами, MoText представляет собой разновидность мультипликатора MoGraph, клонами которого являются не подчинённые ему объекты, а символы, из которых состоит текст объекта MoText. Для создания объекта MoGraph лезем в верхнее текстовое меню, щёлкаем на пункте «MoGraph» и в выпадающем меню выбираем «MoText».
Первое отличие от текстового сплайна при создании объекта MoText мы видим сразу же: объект создаётся полностью объёмным и готовым к рендеру.
Если открыть настройки объекта, то первые четыре вкладки, скорее всего, будут нам вполне знакомы и привычны — это визуализация объекта в окне проекта, координаты, настройки текста и боковых «крышек». А вот в следующих вкладках — «All» («всё»), «Lines» («строки») , «Words» («слова») и «Letters» («буквы») скрыта самая вкусная возможность анимирования и трансформации объекта MoText. Несмотря на кажущийся аскетизм (большую часть площади окна занимает поле «Effects»), эти вкладки позволяют применять к тексту объекта самые разнообразные трансформации. Секрет заключается в том, что поле «Effects» предназначено для эффекторов, работающих с клонами MoGraph: объект MoText предоставляет эффекторам строительный материал — кирпичики в виде всего текста, строк, слов или символов соотвественно, а последующая настройка эффекторов позволяет располагать элементы самыми причудливыми способами и анимировать их. Для начала заменим в XPresso передачу значения положения шара по оси Y на передачу этого значения содержимому текста MoText. Текстовый сплайн после этого (вместе с ExtrudeNURBS) можно будет удалить — далее все операции мы будем производить с Motext.
Как и текстовый сплайн, объект MoText сразу же отобразит значение положения шара по вертикали.
Теперь попробуем трансформировать текст посредством одного из эффекторов. Лезем в верхнее текстовое меню, снова щёлкаем по пункту «MoGraph» и в выпадабщем меню выбираем пункт «Effector», в выпадающем из которого подменю выбираем пункт «Random».
В менеджере объектов появляется соответствующий эффектор. Можно сначала назначить его объекту MoText, после чего настроить, а можно поступить в обратном порядке. Чтобы с чего-нибудь начать, поступим первым из перечвисленных методов: щёлкаем в менеджере объектов на созданном нами ранее объекте MoText, открываем вкладку «Letters» («буквы») — это наиболее эффектный и наглядный способ трансформации текста — и подцепив в менеджере объектов эффектор «Random», перетаскиваем его наименование в поле «Effects».
Теперь настраиваем сам эффектор. Щёлкаем на его наименовании в менеджере объектов и в открывшемся ниже окне настроек выбираем вкладку «Parameter». Не будем мелочиться и выкрутим в разные стороны в настройках вкладки всё, что крутится и может повлиять на внешний вид текста.
Какие трансформации мы с вами применили в эффекторе? Как видно на изображении выше — настройки случайного смещения элементов по всем трём осям (собственно говоря, в эффекторе «Random» все трансформации производятся случайным образом), настройки масштабирования элементов, настройки углов поворота элементов, и наконец, цвет элементов. Кроме того, во вкладке «Effector» настроек эффектора мы слегка подкрутили значение параметра «Seed» — идентификатора случайного варианта, чтобы подобрать наиболее подходящий для нас вариант размещения и цвета символов. Результат подобного баловства выглядит примерно так, как на изображении ниже.
Вскользь замечу, что трансформация эффектором «Random» не является необратимой — отключение эффектора «Random» немедленно возвращает объект MoText и составляющие его символы к прежнему виду. Менее случайный и более упорядоченный вид тексту можно придать при помощи иного эффектора, к примеру, «Step», трансформирующего элементы с последовательным приращением (а не случайным выбором, как у «Random») шага трансформации. На изображении ниже — результат применения эффектора «Step» с выбором смещения символов по высоте и трансформацией масштабирования.
Для особо нетерпеливых спешу сообщить, что анимировать текст посредством эффекторов после настройки последних уже сравнительно несложно — наиболее подходящим для быстрой анимации, на мой взгляд, является эффектор «Random», с которого мы начали трансформацию нашего MoText'а и у которого есть по меньшей мере две анимационные настройки параметра «Random Mode» (во вкладке «Effector») — «Gaussan» и «Noise», плавно меняющие параметры элементов безо всяких ключей по мере продвижения анимации по временной шкале. Вторым способом анимировать текст, как логически следует из предыдущей фразы, является изменение параметров эффекторов на протяжении анимации. Нелишне будет и напомнить вам, что в самом начале урока мы с вами настроили в XPresso передачу числового значения положения колеблющегося по вертикали шара в текстовое содержимое MoText, а значит, у анимированного текста будет ещё и непрерывно меняться содержимое (до тех пор, пока будет менять своё положение шар в трёхмерной сцене на протяжении анимации). А для остальных — обещание продолжить данную тему в следующем уроке. Предыдущий урок: 1024 ярко освещённых здания без единого источника света Следующий урок: Подробный анализ настроек камеры в Cinema 4D с примерами Вернуться к началу урока | Вернуться к списку уроков |