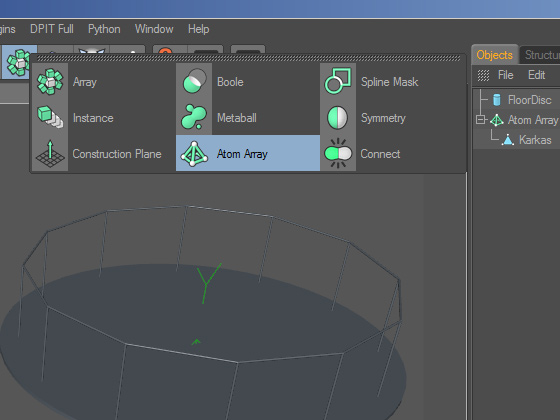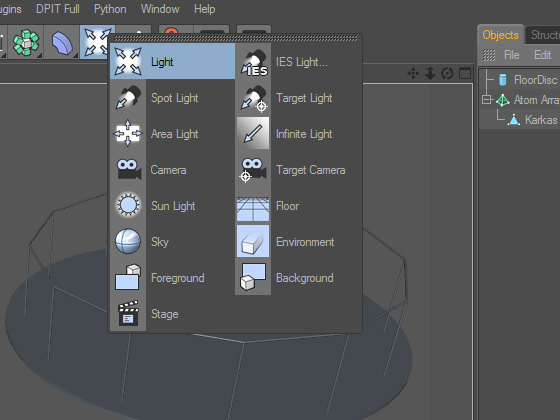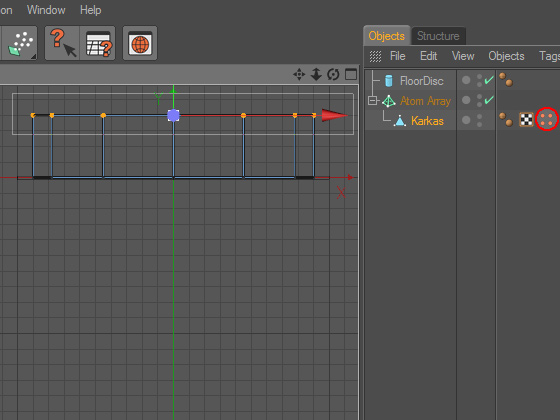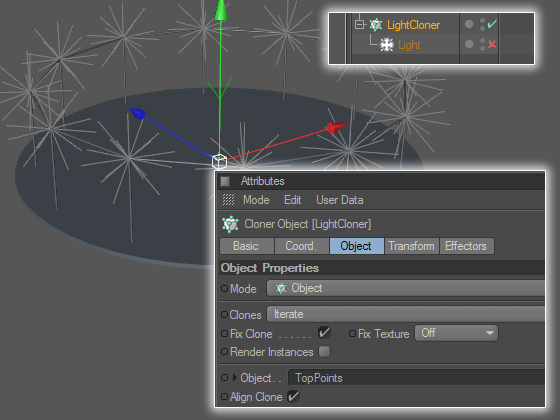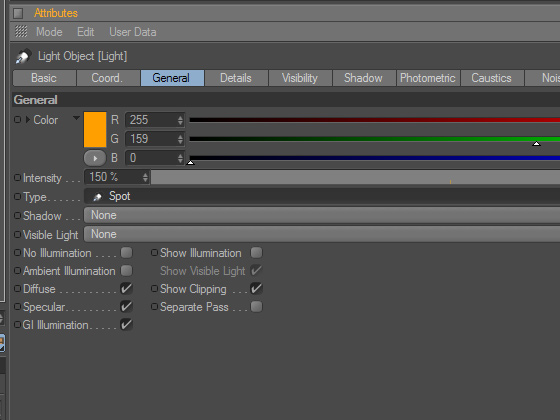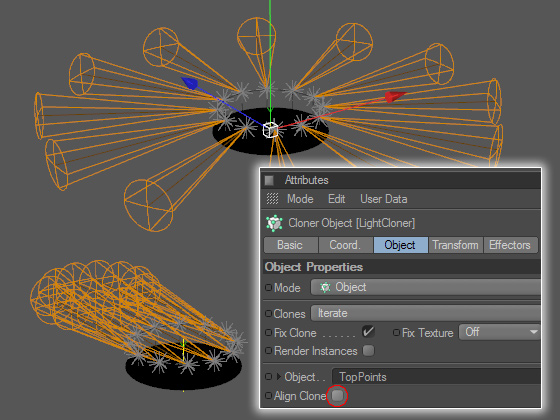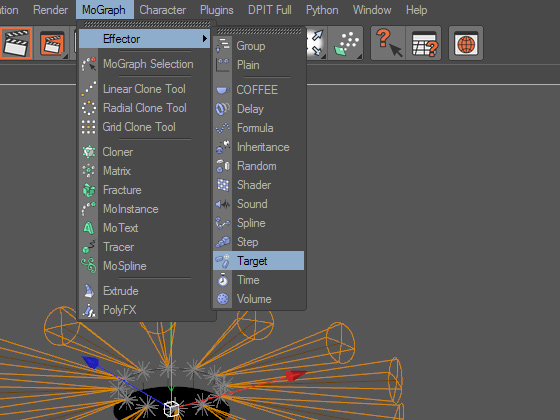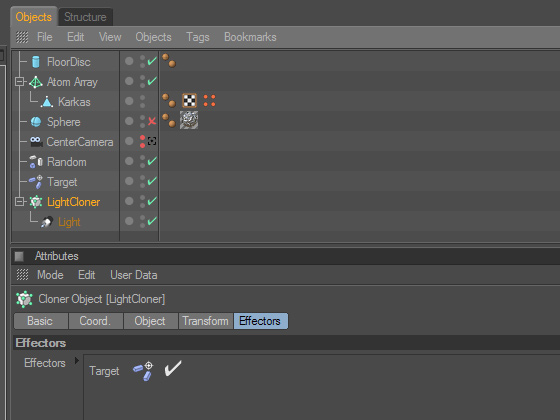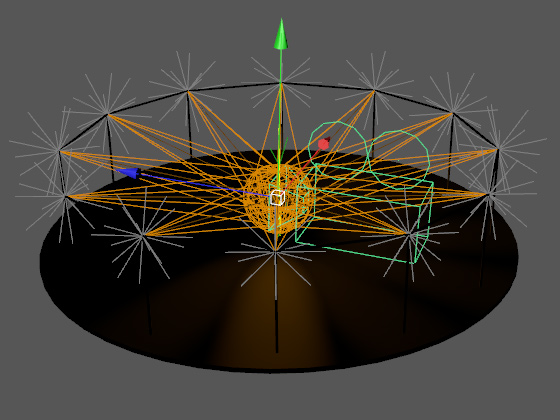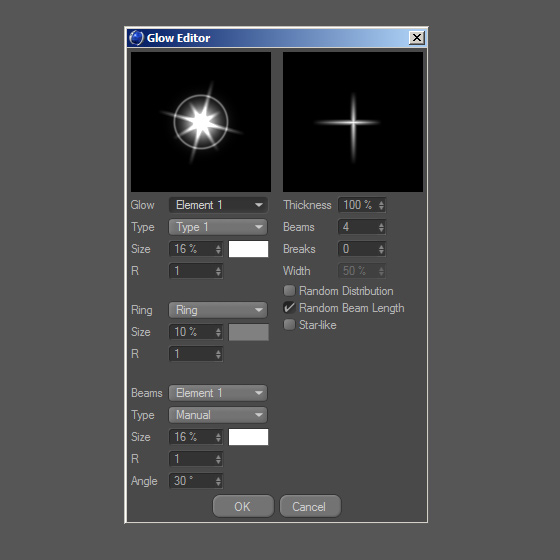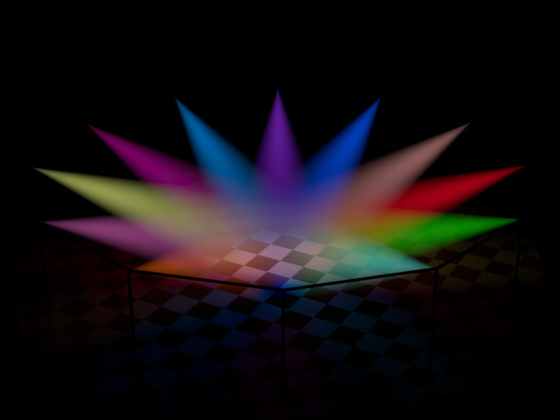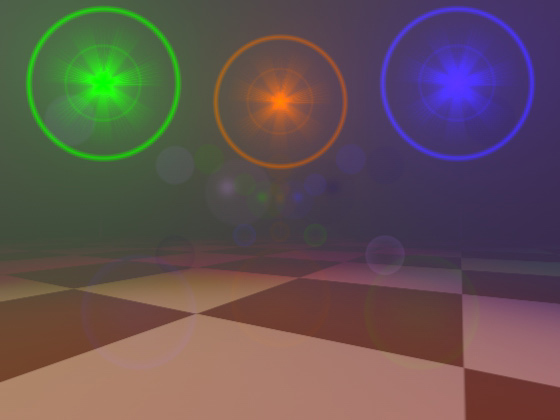| 3D-моделиУрокиСценыТекстурыЧаВоГалереяСправочникГлоссарийПомощь | Оптические эффекты в Cinema 4D: создание разноцветных бликов вокруг источников светаПредыдущий урок: Простые приёмы, позволяющие добавить реалистичности в изображение и анимацию Следующий урок: Создаём движущийся по траектории рой хаотично порхающих бабочек без XPresso К этому уроку прилагается 3D-сцена В данном уроке мы с вами освоим создание двух простых оптических эффектов — блика от источника освещения, а также блика на ярко освещённых гранях предметов. Оба этих эффекта совмещены в одном уроке главным образом потому, что весьма схожи по внешнему виду и набору опций (настроек), однако механизм появления у них совершенно разный — как в реальном мире, так и в трёхмерном моделировании. Блики от источника освещения. Итак, для начала создадим основные элементы будущей сцены: основу в виде круглого диска и некий условный каркас, имитирующий опору для источников света. Для того и другого нам послужит один и тот же тип примитива — цилиндр. Заглядываем в верхнюю панель инструментов, находим пиктограмму создания примитивов и создаём первый цилиндр, которому задаём толщину 20 мм (параметр «Height») и радиус 1000 мм (параметр «Radius»). Полученный объект обзываем, к примеру, «FloorDisc».
Теперь создаём ещё один цилиндр, однако указываем для него иные размеры: высоту 400 мм и радиус 900 мм. Это наш будущий каркас-опора для источников освещения, он будет имитировать конструкцию, на которой будут закреплены источники. Не забываем отключить настройку создания «Caps» («Крышки») в одноимённой вкладке настроек цилиндра, иначе у нашего будущего каркаса, кроме вертикальных и верхних соединящих вертикальные стоек, появятся ещё и совершенно лишние, сходящиеся к центру элементы. Отключив «Caps», переводим цилиндр в полигональную модель и создаём ещё один объект: «Atom Array» — он превратит полигональный объект в хитросплетение трубок круглого сечения, трубки каркаса будут располагаться в тех местах, где у цилиндра находятся рёбра. Для превращения цилиндра в каркас подчиняем цилиндр объекту «Atom Array».
Пора приступить к созданию источников света. Снова обращаемся к верхней панели инструментов, но на сей раз нажимаем пиктограмму создания источников света и создаём один источник.
Размножить созданный источник света проще всего при помощи MoGraph Cloner. Однако перед размножением источников света необходимо создать или указать для них какую-либо основу расположения. Такой основой, например, может послужить наш каркас целиком, однако в ряде случаев это не вполне удобно, особенно если каркас представляет собой сложную конструкцию и мы не хотим, чтобы источники света усеивали каркас по всей площади, а располагались только по верхнему краю каркаса. Соответственно, переходим в режим редактирования точек, выделяем каркас в менеджере объектов и выделяем его верхние точки, после чего в верхнем меню последовательно выбираем «Selection» и «Set Selection», создав тем самым набор выделенных точек — соответствующую выделению пиктограмму можно увидеть в менеджере объектов напротив наименования каркаса.
Для размножения источников света нам с вами осталось создать объект типа MoGraph Cloner (далее для краткости — мультипликатор), подчинить ему созданный ранее источник света, указать в настройке «Mode» («Режим») мультипликатора значение «Object» («Объект») и перетащить из менеджера объектов в одноимённое поле мультипликатора пиктограмму, соответствующую выделенным нами верхним точкам каркаса. В рабочем окне мы видим, что в сцене появилось несколько источников света, расположенных строго в узлах сочленения элементов каркаса.
Устроит ли нас с вами такой вариант расположения источников света? Не совсем: ведь сейчас они находятся как бы внутри каркаса, и стало быть, при рендере окажутся невидимыми. Отверстия в каркасе для источников света мы с вами сверлить не будем, а просто сместим источники немного выше сочленений каркаса. Для этого откроем вкладку «Transform» («Преобразования») мультипликатора и укажем для параметра P.Y отличное от нуля положительное значение, к примеру, 100 мм. Мы увидим, что все источники света сместились на 100 мм вверх. Правда, существуют ещё как минимум два способа избежать невидимости источников света. Для появления бликов от источников мы можем отключить настройку «Fade if behind Object» («Погасить, если скрыт за объектом») вкладки «Lens» источника света, для остальных же вариантов воздействия источников на сцену можем исключить каркас из расчётов оптических эффектов источника — для этого следует зайти во вкладку «Scene» источника, выбрать режим «Exclude» («Исключить») параметра «Mode» («Режим») и перетащить в поле «Objects» наименование каркаса из менеджера объектов. Здесь полезно будет напомнить, что у параметра «Mode» имеются два режима — «Include» и «Exclude» («Учитывать» и «Исключать»), и если выбрать первый из них без указания каких-либо объектов, то при расчёте действия источника света вообще будут исключены какие бы то ни было объекты, то есть источник не будет ничего освещать, а настроенные для него оптические эффекты, напротив, будут видны сквозь любые объекты в сцене. Далее настраиваем источники света, или точнее — базовый источник света, так как размноженные мультипликатором клоны автоматически унаследуют его настройки. Начнём настройку с типа источников света. Для нашей трёхмерной сцены мы с вами воспользуемся направленными источниками, которые будут имитировать скрещённые на центральном объекте прожекторы. Открываем настройки базового источника и во вкладке «General» («Основные») указываем для параметра «Type» («Тип») значение «Spot» (дословно «Пятно», более корректный перевод — «Луч»).
Следующий шаг: создаём так называемый «объект внимания», то есть объект, на который будут нацелены источники света — в нашем случае пусть объектом внимания будет съёмочная камера с наименованием «CenterCamera». Создаём её из верхней панели инструментов выбором пункта «Camera» в меню, выпадающем из той же пиктограммы, к которой мы с вами обращались ранее при создании источника света. Кроме того, учтите, что нам необходимо будет не просто нацелить источники света на объект внимания, но и позаботиться о том, чтобы при любом смещении объекта внимания источники света автоматически «следили» за ним, поворачиваясь соотвественно его смещению. В данный момент мы видим, как конусы лучей, что тянутся от всех клонов источника света, направлены в разные стороны от нашей сцены — это работа настройки «Align Clone» во вкладке «Object» настроек мультипликатора (если отключить эту настройку, лучи всех источников света окажутся направленными параллельно друг другу).
В этом раунде урока хочу сразу же предостеречь вас от весьма популярной ошибки, которую совершают начинающие моделеры. Они рассуждают так: нацелим оригинал источника света на камеру при помощи тега «Target» (щёлкнув правой клавишей мыши по наименованию источника света в менеджере объектов и в выпадающем меню последовательно выбрав «Cinema 4D Tags» — «Target»), и клоны, созданные мультипликатором, повторят нацеливание оригинала. Так вот, это ошибка! Теги поведения оригиналов не влияют на клоны, созданные мультипликатором, так как у последнего, если можно так выразиться, свой собственный свод законов поведения, свои теги, расположенные совсем в ином месте, нежели теги, которые предназначены для одиночных моделей. Трансформацию геометрии оригинала клоны могут повторить, даже смещение элементов внутри группы воспроизведут (если клонируется группа), а вот «внешнее» поведение в пространстве — уже нет. Готовим «правильный» эффектор для нацеливания источников света на камеру: в верхнем меню последовательно выбираем «MoGraph», «Effector» и «Target». В менеджере объектов появляется новый объект с наименованием «Target» («Цель»).
Проверяем, учтён ли созданный эффектор мультипликатором: ищем в менеджере объектов мультипликатор источников света, выделяем его и открываем в его настройках вкладку «Effectors». Если в одноимённом поле отсутствует наименование эффектора «Target», то цепляем последний мышкой в менеджере объектов и перетаскиваем его наименование в список учитываемых мультипликатором эффекторов...
Мы видим, что лучи источников света скрестились на съёмочной камере. Обратите внимание, что центральная точка камеры расположена не в её геометрическом центре, а как бы прилегает к виртуальной съёмочной линзе камеры. Что логично: сама по себе камера не является объёмным физическим объектом, она представляет собой всего лишь невидимую точку, из которой ведётся съёмка, и зелёный контур камеры в сцене — не более чем условное обозначение, предназначенное для наглядного отображения ориентации съёмочной директрисы в виртуальном пространстве.
Нацеливание завершено: если сейчас сместить камеру, на которую нацелены источники света, то мы увидим, как лучи последних послушно повернулись вслед за камерой. То же самое произойдёт, какими условиями ни диктовалось бы в сцене перемещение камеры — ключами, тегами и т. п. — лучи источников света будут неизменно поворачиваться вслед за камерой.
Мы с вами почти полностью подготовили сцену для создания оптических эффектов (ниже я объясню, зачем нужна была такая тщательная подготовка), начинается самое интересное — моделирование самих эффектов. Выделяем в менеджере объектов оригинал источника света и переходим во вкладку «Lens» («Линза») его настроек. В этой вкладке мы видим три блока, разделённых тонкими линиями. Нижний блок — это настройки двух эффектов, расположенных в двух верхних блоках, он нам пока не нужен. А вот два верхних блока — это два основных составляющих популярного эффекта, который в компьютерной графике принято называть «Lens Flare» («Линзовый блик»). При съёмке реальной камерой в реальном мире такой эффект возникает вследствие преломления света многослойным объективом, в трёхмерной графике же этот эффект используется для придания реалистичности компьютерному изображению. В Cinema 4D этот эффект для максимального удобства разделён на две части: «Glow» («Свечение») — световой ореол вокруг источника света, — и «Reflexes» («Преломления») — набор смещённых относительно источника света разноцветных световых дисков, имитирующих эффект преломления в слоях объектива. Первым делом настраиваем эффект «Glow». В принципе, можно открыть список готовых настроек напротив одноимённого параметра и выбрать один из предлагаемых вариантов, но нам с вами предпочтительнее самостоятельно сформировать свой собственный набор настроек, поэтому мы с вами выбираем для параметра «Glow» значение «Custom» («Вручную») и нажимаем кнопку «Edit» («Редактировать») чуть ниже напротив пункта «Settings» («Настройки»).
В открывшемся окне нам с вами придётся, во-первых, по очереди пройтись по списку «Glow» и сменить значения для всех элементов этого списка на «Inactive» («Неактивный»), и во-вторых, сделать то же самое со списком «Beams» («Лучи»). Тем самым мы с вами отключим внешний вид эффекта по умолчанию. После этого настраиваем элементы составляющих эффекта уже на свой собственный вкус. Последовательно выбираем два-три элемента из списка «Glow» (не больше), назначая им обязательно разные типы и бесцветный (белый или серый) цвет. Почему именно белый или серый? Дело в том, что по умолчанию Cinema 4D назначает красноватый цвет элементам этого эффекта, предназначенный для источников света нейтрального (белого) оттенка, и если у нас с вами задача создать в трёхмерной сцене разноцветные источники света, то дефолтный цветовой оттенок элементов эффекта будет вносить непредсказуемые коррективы в финальный цвет блика. Белый цвет и оттенки серого позволят нам с вами избежать цветовых искажений эффекта. Закончив с блоком «Glow», переходим к блоку «Beams». В нём (строго придерживаясь принципа ручной настройки) мы по очереди выбираем два первых элемента, каждому из которых назначаем тип «Manual» и каждый из которых затем настраивая в блоке, расположенном в левой части окна: для первого набора лучей указываем значение параметра «Size» («Размер») 16% и значение «Angle» («Угол») 30 градусов, для второго набора соответственно — 12% и 75%. Параметр «Thickness» («Толщина [луча]») составит у нас с вами 15%, количество лучей (параметр «Beams») для обоих наборов указываем 40, значение параметра «Breaks» (это количество снопов лучей) у нас будет равным 7, параметру «Width» (который символизирует ширину одного снопа лучей и станет активным, как только мы укажем отличное от нуля значение параметра «Breaks») присвоим значение в 50%. Отключаем настройку «Random Distribution» («Случайное распределение [лучей]»), если хотим получить математически равномерное распределение, настройку «Random Beam Length» («Случайная длина лучей») — если нам нужны лучи одинаковой длины, и настройку «Star Like» («Стиль звезды») — чтобы избежать жирных, конусовидных лучей. Всё, это окно можно закрывать. Выше мы с вами упоминали про две части оптического эффекта. С первой частью — «Glow» — закончено. Переходим ко второй части — «Reflexes». Нажимаем клавишу «Edit» во втором блоке настроек эффекта, и получаем новое окно. В нём, к счастью, ориентироваться немного проще, нежели в предыдущем: каждый набор (в том числе и настроенный вручную) состоит из набора световых артефактов, имитирующих преломление света в одном из слоёв линзы объектива. Набор вполне может состоять из одного-единственного артефакта, а также артефактов одного и того же типа либо артефактов с одним и тем же смещением (в последнем случае артефакты будут накладываться друг на друга). Предусмотрены и такие типы артефактов, как шестиугольник (имитация преломления света в лепестковой диафрагме), и треугольник, и даже горизонтальная и вертикальная линии. Однако, как ни странно, вопреки принципу ручной настройки эффекта, в данном случае я рекомендую вам выбрать одну из готовых настроек, если только у вас нет намерения имитировать съёмку через объектив со строго заданной конфигурацией слоёв. Практика показывает, что такая необходимость встречается, мягко говоря, не слишком часто.
Закрыв окно настроек блока «Reflexes», в качестве завершения настройки эффекта указываем значения яркости («Brightness») и аспекты («Aspect Ratio») — при отличных от единицы значениях аспектов соответствующая составляющая эффекта окажется сплющенной по горизонтали или вертикали — для каждой из двух частей эффекта, а также значения общих для обеих частей параметра масштабирования («Scale») и угла («Rotation»). Прежде чем перейти к заключительному этапу настройки источника света, необходимо пояснить весьма важный аспект, в котором частенько путаются начинающие моделеры. У источников света в Cinema 4D весьма внушительное количество настроек, и при этом большинство настроек тесно взаимосвязаны. К примеру, видимость настроенного нами оптического эффекта зависит от дальности и алгоритма распространения света — настройки «Radius/Decay» и «Falloff» вкладки «Details» настроек источника света соответственно, в нашей сцене для них указаны 1000 мм и «Inverse Square (Physically Accurate)». При выборе значения «Linear» для второго параметра угасание интенсивности света по мере удаления от источника света будет равномерным, и в этом случае оптические эффекты будут выглядеть блёклыми и неяркими, за исключением случаев, когда съёмочная камера расположена вплотную к источнику света. Правда, для оптических эффектов можно отключить использование параметров источника света настройкой «Use Light Parameters» вкладки «Lens», однако в этом случае оптические эффекты проигнорируют также и цветовой оттенок источника света, а значит, придётся вручную создавать самостоятельные копии (а не клоны) источника-оригинала и для каждой копии индивидуально настраивать цветовую гамму оптических эффектов, то есть объём работы по настройке возрастёт неимоверно, особенно при необходимости использования большого количества разноцветных источников света. Что, разумеется, крайне нерационально. С другой стороны, некоторые, казалось бы, тесно взаимосвязанные характеристики источников света в Cinema 4D настраиваются отдельно, в силу чего могут разительно различаться — к примеру, длина видимого конуса точечного источника света и дальность распространения света от этого же источника настраиваются в разных вкладках, и потому Cinema 4D легко позволяет моделерам такие невозможные в реальном мире вольности, как источник красно-синего света с жёлто-зелёным световым конусом. Оптические эффекты, как говорится, «из той же оперы»: достаточно отключить использование характеристик источника и задать индивидуальные настройки оптических эффектов, чтобы создать источник зелёного света с ярко-красным бликом вокруг. Попутно замечу, что в некоторых случаях дело ещё больше осложняется «множественными зависимостями»: световой конус виден только при выборе значения «Visible» или «Volumetric» для типа источника освещения, при этом плотность светового конуса можно настраивать индивидуально — по умолчанию она составляет 100% — но ко всему этому она зависит ещё и от базовой яркости источника. Примерно то же самое и с оптическими эффектами. Возвращаясь к теме урока, постараемся настроить наш источник-оригинал так, чтобы свести к нулю необходимость какой-либо индивидуальной настройки (что ко всему прочему попросту невозможно в случае работы с размноженными мультипликатором клонами). Дальность распространения света и тип его распределения по мере удаления от источника мы уже указали. Настраиваем дополнительные характеристики источника (подробно об этих настройках рассказано в этом уроке). Для создания «разноцветности» воспользуемся эффектором «Random» (помните, в одном из предыдущих уроков с его помощью мы создавали разноцветные машинки?) В итоге на стадии предварительного рендера получаем что-то вроде...
Вы спросите: а где же настроенные нами оптические эффекты? На своём месте, как им и положено. Мы смотрим на трёхмерную сцену сверху и сбоку, находясь за пределами световых конусов, поэтому из всех эффектов наблюдаем только световые конусы. Но если переключиться на вид с камеры, на которую нацелены источники света...
...то мы увидим яркие разноцветные блики вокруг источников света. Напоследок уместно будет напомнить, как тщательно мы с вами создавали нацеливание источников на камеру, помните? Так вот, это было сделано именно затем, чтобы камера всегда находилась внутри световых конусов и соответственно всегда в зоне видимости оптических бликов. Ну и на этом, пожалуй, мы с вами завершим данный урок. Предыдущий урок: Простые приёмы, позволяющие добавить реалистичности в изображение и анимацию Следующий урок: Создаём движущийся по траектории рой хаотично порхающих бабочек без XPresso Вернуться к началу урока | Вернуться к списку уроков |