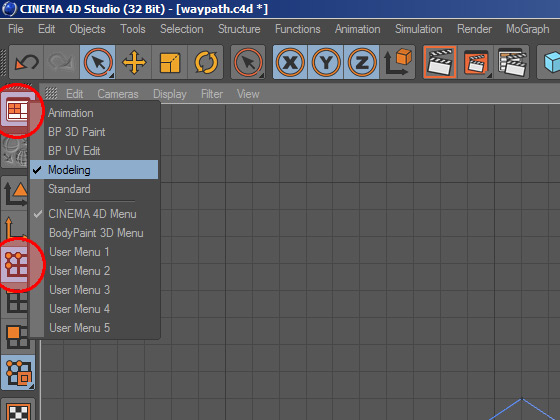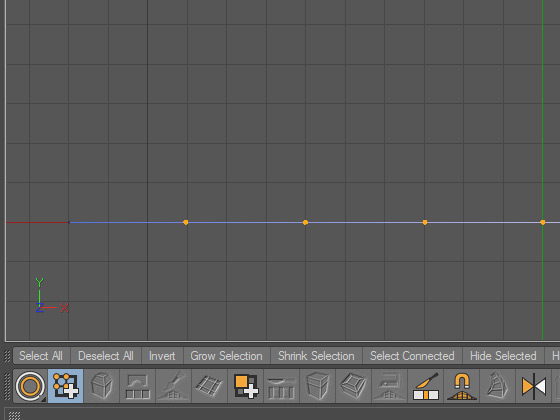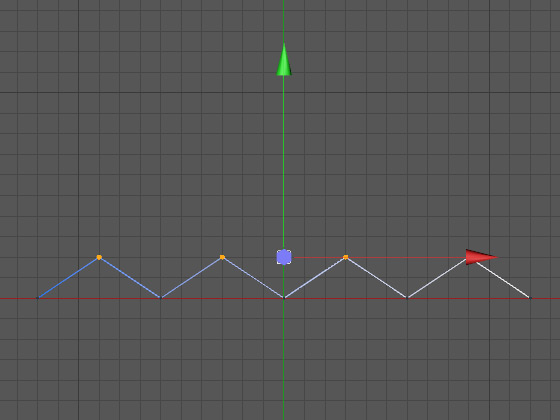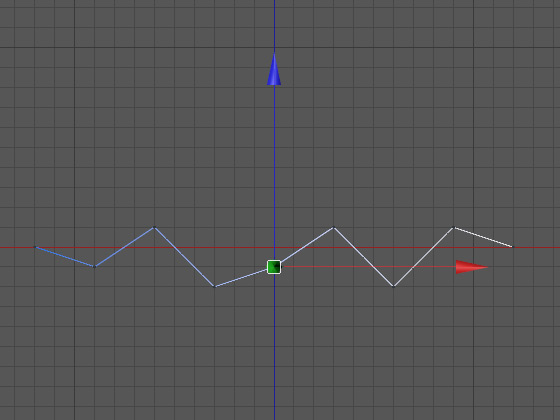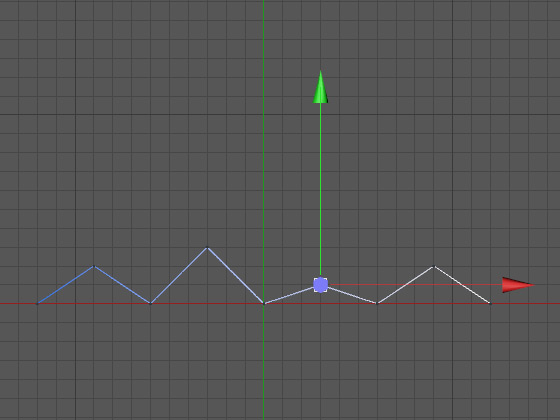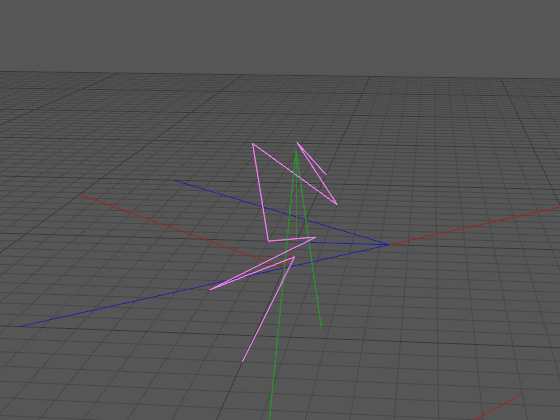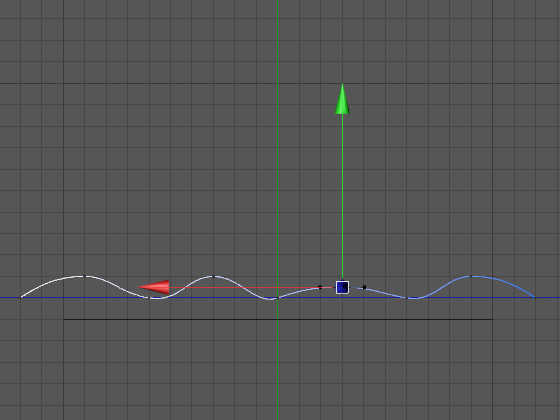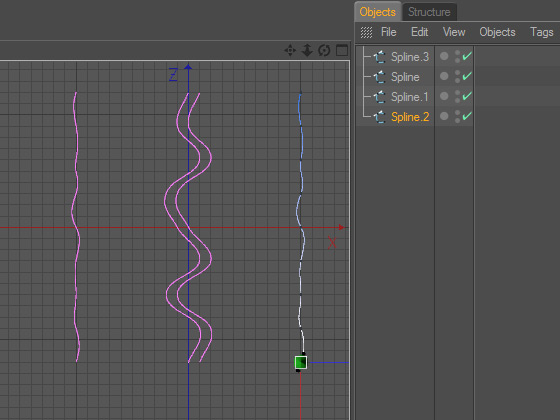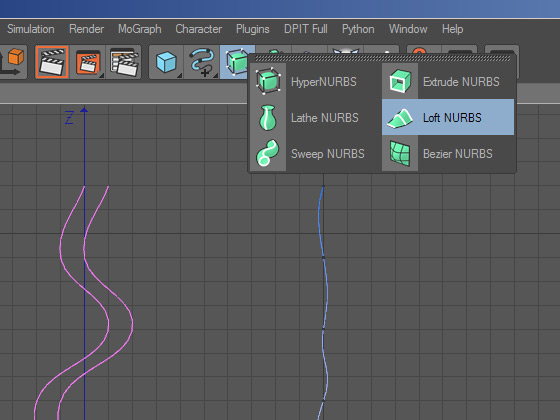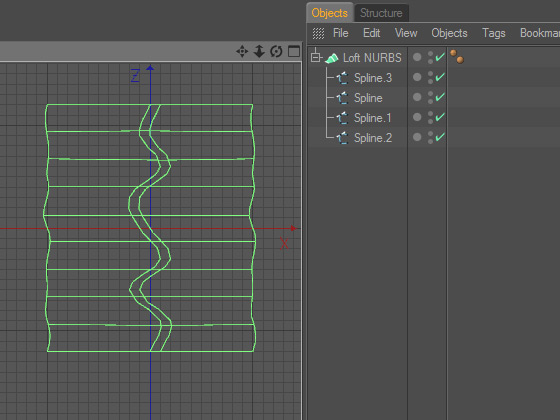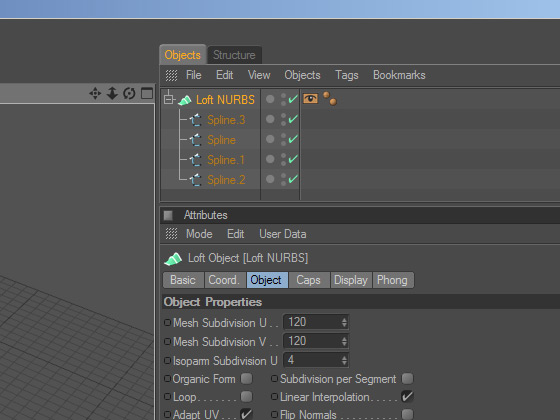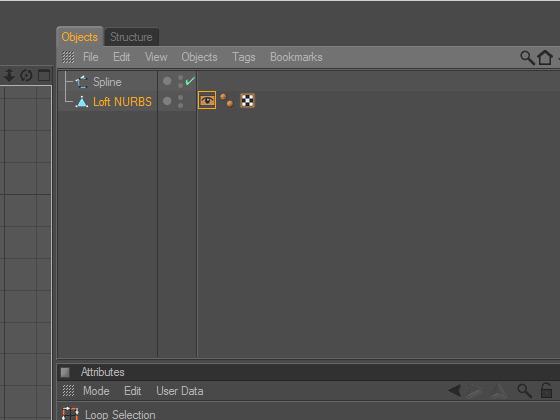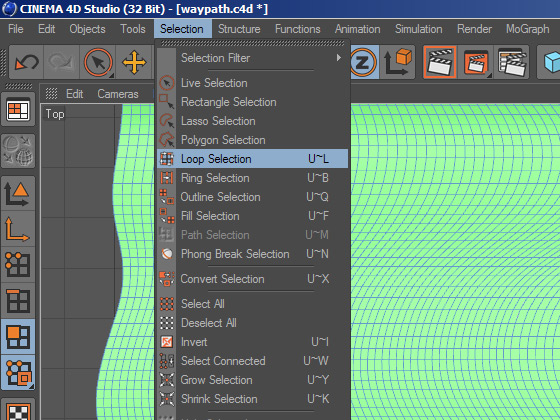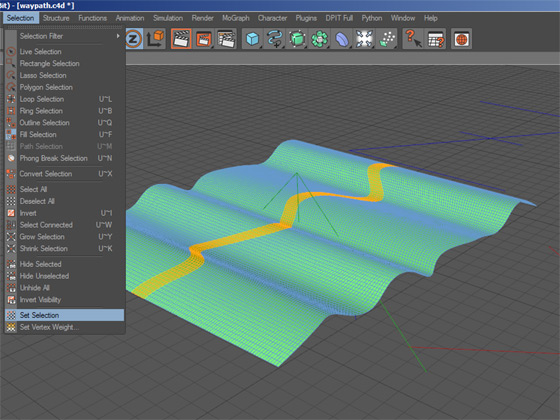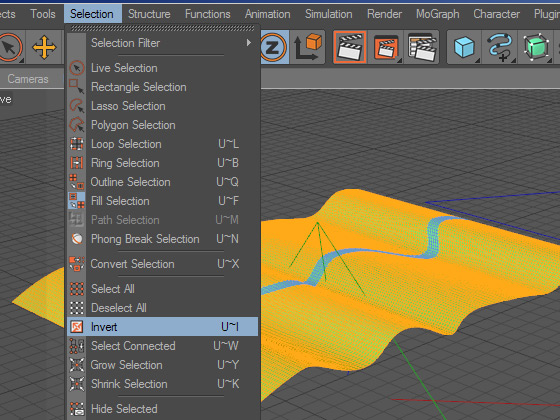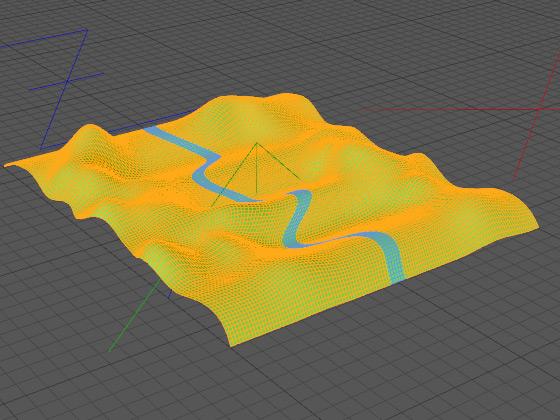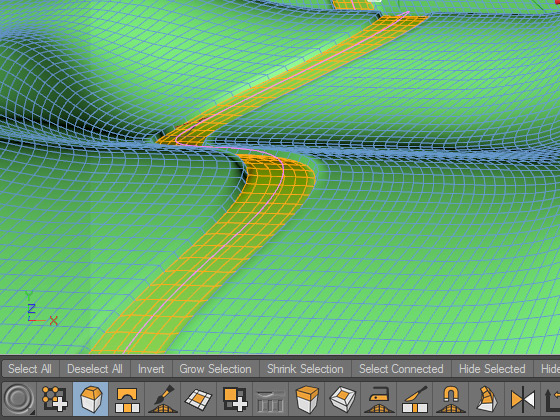| 3D-моделиУрокиСценыТекстурыЧаВоГалереяСправочникГлоссарийПомощь | Рисуем извилистую дорогу с помощью сплайнов и Loft NURBSПредыдущий урок: Круги от капель на воде Следующий урок: Прокладываем траекторию по пересечённой местности К этому уроку прилагается 3D-сцена В данном уроке мы с вами попробуем создать извилистую дорогу, окружить её холмами, и более того — подготовить сцену для создания анимации движения транспорта по дороге (сам процесс создания анимации в данном уроке не рассматривается). Начнём с создания обычного, простого сплайна. Верхняя панель инструментов, пиктограмма создания сплайнов, в выпадающем меню — выбираем создание сплайна типа «Linear» и в рабочем окне намечаем две точки — начальную и конечную. Всё, сплайн готов.
Переходим в режим моделирования и выбираем режим редактирования точек.
В нижней панели инструментов, которая видна в режиме моделирования, берём в руки (фигурально выражаясь, разумеется) инструмент для создания новых точек. И наносим новые точки на созданные нами сплайн.
Переключаемся на вид сбоку, выбираем на сплайне несколько не соседствующих друг с другом точек и смещаем их вверх, в результате чего получаем нечто напоминающее зубцы пилы. Не совсем то, что нам надо, но хорошо хотя бы, что это уже не прямая.
Немного смещаем те точки, которые мы передвинули вверх, чтобы они были расположены неравномерно по высоте. Расположение этих точек у нас будет обозначать высоты дороги, которую мы рисуем.
Теперь переключаемся на вид сверху и смещаем точки сплайна в стороны от центра сплайна: наша дорога будет не только подниматься и опускаться, но и вилять из стороны в сторону. Кстати, совершенно не обязательно смещать в стороны от центра сплайна именно те точки, которые мы сместили вверх: у нас же с вами нет задачи повернуть дорогу только в тех местах, где она поднимается вверх, правильно?
В общем, в результате всех этих манипуляций при переключении на вид в перспективе мы с вами видим в рабочем окне нечто вроде изображённой ниже кракозябры. Это и есть профиль нашей будущей дороги.
Однако профилю явно не хватает мягкости и плавности. Дорога, нарисованная с помощью такого профиля, будет напоминать грани стеклянной пепельницы при большом увеличении. Поэтому снова опускаемся в нижнюю панель инструментов, и в выпадающем из пиктограммы инструментов для работы со сплайнами меню выбираем пункт «Soft Interpolation» («Мягкая интерполяция»).
Мы видим, что острые зазубрины нашего с вами сплайна приобрели мягкие, плавные, скруглённые очертания.
Теперь нам с вами необходимо обозначить «каркас» будущего фрагмента местности — создавать его мы с вами посредством одного-единственного сплайна, с которого начался урок. Это не значит, что фрагмент местности будет состоять из одного-единственного начального сплайна, — но основой для создания местности послужит именно сплайн. Итак, копируем наш сплайн (перетаскивая с зажатой клавишей «Ctrl» его наименование в менеджере объектов на свободное место). Всего создаём три его копии. Две копии располагаем в отдалении от будущей дороги, по условным краям будущего фрагмента местности, а третью немного смещаем от оригинала вбок, так, чтобы она шла рядом с оригиналом. У двух крайних сплайнов смещаем точки таким образом, чтобы изгибы сплайнов были минимальными. Большая точность при работе с точками не нужна, это края будущего фрагмента местности, которые при рендере не будут видны, однако ни в коем случае не удаляйте точки со сплайнов — иначе количество точек на сплайнах станет разным и геометрия будущего ландшафта может оказаться непредсказуемой!
Ну вот, «каркас» местности намечен, теперь можно заняться «обшивкой». Верхнее меню инструментов, пиктограмма создания объектов типа «NURBS», в выпадающем меню — выбираем объект «Loft NURBS»...
...и подчиняем ему четыре сплайна «каркаса» ландшафта.
Поскольку нам ещё предстоит корректировать профиль местности — нам придётся его мять и гнуть для создания холмов, — а гранёные края холмов нас с вами вряд ли устроят, то — лезем в свойства объекта «Loft NURBS» и увеличиваем значения параметров «Mesh Subdivision U» и «Mesh Subdivision V»: сетка, из которой состоит будущий ландшафт, станет более мелкой.
Ну что же, параметрическая настройка ландшафта закончена, пришла пора переходить к ручному редактированию. Переводим объект «Loft NURBS» в полигональную модель. Объект вместе с образующими профиль сплайнами превращается в один-единственный полигональный объект. То, что нам и требуется.
Прежде чем создавать холмы на местности, позаботимся о том, чтобы ни один из холмов не оказался на дороге. Проверяем, переключена ли Cinema 4D в режим моделирования и выбран ли режим редактирования полигонов. Далее — верхнее меню, пункт «Selection» («Выделение»), в выпадающем меню выбираем «Loop Selection».
В этом месте нам с вами придётся немного поднапрячься: инструмент «Loop Selection» нами уже выбран, нам осталось обозначить две полоски полигонов, которые будут обозначать края дороги, но наш текущий инструмент слегка капризен — он выбирает полоски то вдоль ландшафта, то поперёк, стоит лишь немного пошевелить курсор. По очереди вылавливаем нужные нам полоски и выделяем. При этом не забываем держать нажатой клавишу «Shift» (добавление к имеющемуся выделению), иначе при выделении второй полоски с первой выделение будет снято. Ну а после того как вам всё же удастся выделить обе полоски, вам останется выбрать в том же верхем меню, где вы только что выбирали «Loop Selection», другой инструмент — «Fill Selection», и снова зажав клавишу «Shift», ткнуть курсором в полигоны между двумы выделенными на ландшафте полосками. Закрепим успех сохранением выделенной части ландшафта: опять верхнее меню, опять пункт «Selection», но на сей раз — «Set Selection» («Сохранить выделение»). Обратите внимание, что в менеджере объектов напротив наименования объекта, изображающего местность, появится маленький оранжевый треугольничек — напомню, что при двойном щелчке по нему сразу же становится активным соответствующее ему выделение.
Теперь нам следует обозначить ту часть местности, где у нас появятся холмы. К счастью, это очень просто: холмы у нас будут везде, где у нас не будет дороги. А стало быть, идём в верхнее меню, открываем уже хорошо знакомый нам пункт «Selection» и в выпадающем меню выбираем пункт «Invert» («инвертировать выделение»). И видим, что будущая дорога перестала быть выделенной, зато стала выделенной вся остальная часть ландшафта.
Ищем в нижней панели инструментов инструмент «Magnet» («Магнит») и в меру своего воображения «вытягиваем» из ландшафта вверх контуры холмов. К краям дороги стараемся не приближаться, чтобы переход между отлогими склонами холмов не перешёл в резкий скос на границе выделения.
Для пущей убедительности можно слегка утопить дорогу инструментом «Bevel Selected» — на случай, если она прокопана в дёрне или в снегу.
Ну а в заключение можно слегка подработать сцену светом и текстурами.
Для примера, именно таким образом, как описано в данном уроке, автор создал местность для новогодней открытки. В начале урока, если вы помните, речь шла также о подготовке сцены для анимации. Так вот, если вы обратили внимание, у нас с вами остался в сцене элемент, никак вроде бы не задействованный: это сплайн, из которого мы создали ландшафт. Надеюсь, вы его не удалили. Потому что он пригодится нам с вами в следующем уроке: именно он послужит траекторией для передвижения чего бы то ни было по дороге. Если вы уже сообразили, как это сделать — смело вепрёд! Если же нет — подробное объяснение не замедлит появиться в следующем уроке, ещё и след-колею от движущегося пепелаца нарисуем. Предыдущий урок: Круги от капель на воде Следующий урок: Прокладываем траекторию по пересечённой местности Вернуться к началу урока | Вернуться к списку уроков |