| 3D-моделиУрокиСценыТекстурыЧаВоГалереяСправочникГлоссарийПомощь | Осваиваем работу с камерой в Cinema 4DПредыдущий урок: Учимся работать с тканью: занавес на ветру Следующий урок: Продолжаем осваивать источники света: тонкая настройка К этому уроку прилагается 3D-сцена В данном уроке мы рассмотрим основные принципы работы со съёмочной камерой в Cinema 4D. Основной вопрос, который возникает у новичков (несмотря на всю кажущуюся очевидность ответа) — зачем вообще нужен такой объект, как камера? Ведь отрендерить трёхмерную сцену можно без какой-либо камеры, из рекдакторского ракурса. Ответ, как и было сказано выше, очевиден: наличие камеры в сцене неимоверно расширяет управляемость ракурсами и методами съёмки при рендере, и рендерить сцену без использования камеры — примерно то же самое, что рендерить сцену с дефолтным освещением. Основные возможности камер в Cinema 4D навскидку — это изменяемое фокусное расстояние и глубина резкости, программируемое поведение камеры и смена камер с одной на другую, а также многое другое. Ниже мы рассмотрим эти возможности поподробнее. За основу мы возьмём некий абстрактный интерьер с загадочной фигурой, стоящей на окружённом водой постаменте в центре.
Прежде всего, разумеется, создадим съёмочную камеру, с которой в дальнейшем нам предстоит экспериментировать. Создание камер доступно из верхней панели инструментов, что под главным верхним меню. Выбираем пиктограмму с условным обозначением источника света и в выпадающем меню нажимаем на пункт «Camera». Обратите внимание: справа напротив этого пункта расположен пункт «Target Camera» («Нацеленная камера») — так вот, этот пункт создаёт такую же в точности камеру, что и выбранный нами пункт «Camera» выпадающего меню, но только с уже присвоенным камере тегом «Target» («Цель»). Другими словами, выбрав в выпадающем меню пункт «Camera» и затем самостоятельно назначив созданной нами камере тег «Target», мы создадим точно такую же камеру, какую создаёт пункт «Target Camera».
Раз уж выше столько сказано про тег «Target», то следующим шагом присвоим его созданной нами камере и разберём, что он делает. Ищем в менеджере объектов справа наименование камеры, щёлкаем на нём правой клавишей мыши, в выпадающем контекстном меню выбираем самый первый (верхний) пункт «CINEMA 4D Tags», по наведении на него курсора выпадает ещё одно подменю, в котором мы ищем «Target» — это и есть нужный нам тег.
Что делает этот тег? Его назначение ясно из названия: тег позволяет легко и быстро нацелить объектив виртуальной съёмочной камеры на любой объект (в Cinema 4D можно нацелить камеру даже на саму себя, правда, смысла от такого действия будет, мягко говоря, маловато). Эта возможность особенно удобна, если требуется отслеживать в кадре конкретный движущийся объект, однако у тега имеются и иные применения. Тег нацеливания мы создали, теперь необходимо указать тегу конкретную цель. Для этого сначала выделяем в менеджере объектов тег нацеливания камеры (при этом ниже появляется окно свойств тега), затем ищем в менеджере объектов наименование цетральной фигуры, щёлкаем на нём левой клавишей мыши, и не отпуская клавишу, перетаскиваем наименование центральной фигуры в поле «Target Object» («На какой объект нацелиться») свойств тега «Target». Если мы всё сделали правильно, наименование центральной фигуры остаётся на прежнем месте в менеджере объектов, а также появляется в поле в поле «Target Object» свойств тега «Target», куда мы его перетащили. Наименование центральной фигуры и съёмочной камеры в менеджере объектов на картинке ниже выделены просто для наглядности, выделять их для нацеливания не нужно.
Итак, мы создали камеру и нацелили её на центральную фигуру, но не наблюдаем в рабочем окне никаких изменений.
Причина простая: в данный момент мы видим сцену через объектив редакторской дефолтной камеры. А нам необходимо, если можно так выразиться, сесть в кресло оператора созданной нами камеры. Лезем в верхнее меню рабочего окна (не путайте это меню с главным верхним!), переходим к пункту «Cameras», в выпадающем меню жмём на самый первый (верхний) пункт «Scene Cameras» и в выпадающем из последнего подменю выбираем наименование созданной нами камеры (сейчас в сцене имеется всего одна камера, как видно на изображении ниже).
Мы с вами видим, что ракурс тут же меняется: теперь мы смотрим строго на центральную фигуру.
Один из самых популярных вопросов, возникающих у новичков: как закрепить камеру наглухо, чтобы её невозможно было случайно сдвинуть с места или изменить ракурс? Дело в том, что при работе с трёхмерной сценой многие время от времени забывают сменить съёмочную камеру на редакторскую, а позже, покрутив камеру туда-сюда, вдруг обнаруживают, что утерян тщательно подобранный ранее ракурс. Специально для подобных случаев в Cinema 4D существует тег «Protection»: ищем в менеджере объектов наименование камеры, щёлкаем на нём правой клавишей мыши, в выпадающем меню выбираем пункт «CINEMA 4D Tags», в выпадающем из него подменю нажимаем «Protection» — готово, камера закреплена.
Рассмотрим другие возможности съёмочной камеры в Cinema 4D. Практически самый главный параметр камеры — фокусное расстояние: от его значения зависит степень охвата камерой трёхмерной сцены. Чем больше фокусное расстояние, тем меньше охват сцены, ближе объекты в кадре и меньше перспективные искажения, и наоборот. Ниже приведены для сравнения три вида сцены с различными фокусными расстояниями, указанными для одной и той же неподвижной камеры. Обратите внимание, как искажена перспектива на последнем из рендеров.
Крайне популярный приём в кинематографии — показывать объект съёмки крупным планом на фоне размытого, нечёткого фона, чтобы акцентировать внимание зрителей на центральном объекте (а в 3D-сценах ещё и добавить реалистичность рендеру). Для создания такого эффекта в списке свойств камеры предусмотрена вкладка «Depth» («Глубина резкости»).
Поскольку камера у нас уже имеет тег «Target» и нацелена на центральную фигуру, воспользуемся этим и отметим галочкой пункт «Use Target Object» («Использовать целевой объект») — в этом случае центр резкости камеры будет автоматически настроен на целевой объект, то есть на центральную фигуру. Отмечаем галочкой пункт «Front Blur» («Размывка переднего плана»), если хотим, чтобы камера размывала объекты, расположенные перед целевым объектом, и пункт «Rear Blur» («Размывка заднего плана»), если хотим видеть размытыми фон и объекты, находящиеся за целевым объектом. И конечно, не забываем о том, что эффект глубины резкости при рендере обеспечивается соответствующим дополнительным встроенным фильтром. Добавляем фильтр и во вкладке «Basic» указываем интенсивность эффекта. Для наглядности в изображении ниже совмещены выбор фильтра и окно его свойств — на самом же деле уже установленный фильтр в списке не показывается.
На изображении ниже использованы фокусное расстояние камеры 135 и степень глубины резкости 16%, с размытием переднего и заднего планов.
Урок не закончен, продолжение следует... Предыдущий урок: Учимся работать с тканью: занавес на ветру Следующий урок: Продолжаем осваивать источники света: тонкая настройка Вернуться к началу урока | Вернуться к списку уроков |


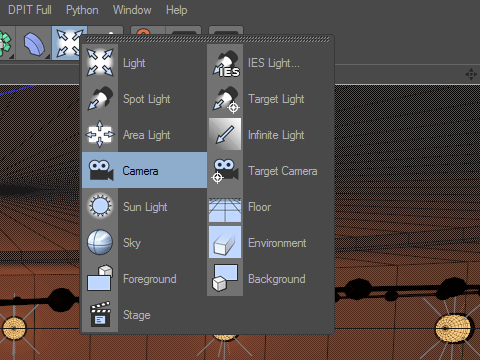
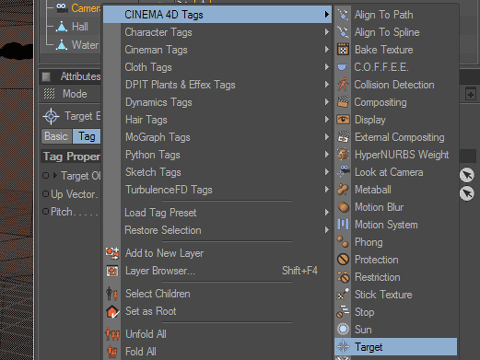
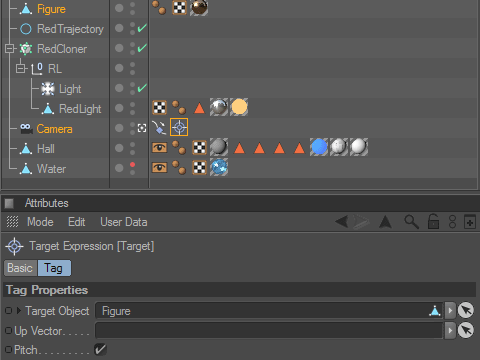
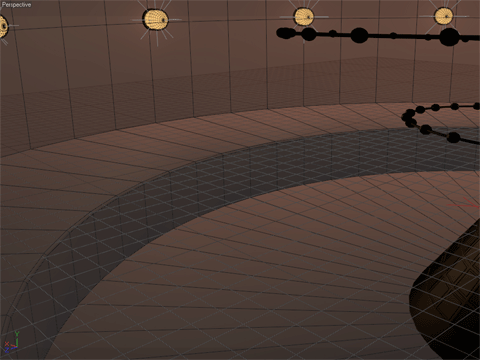
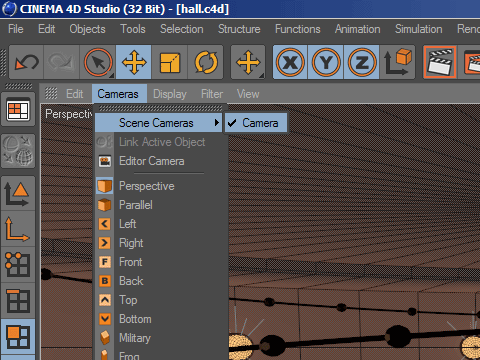
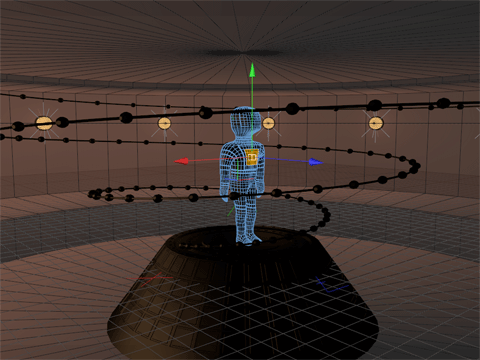
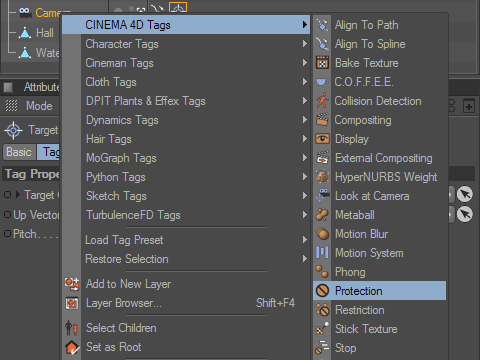
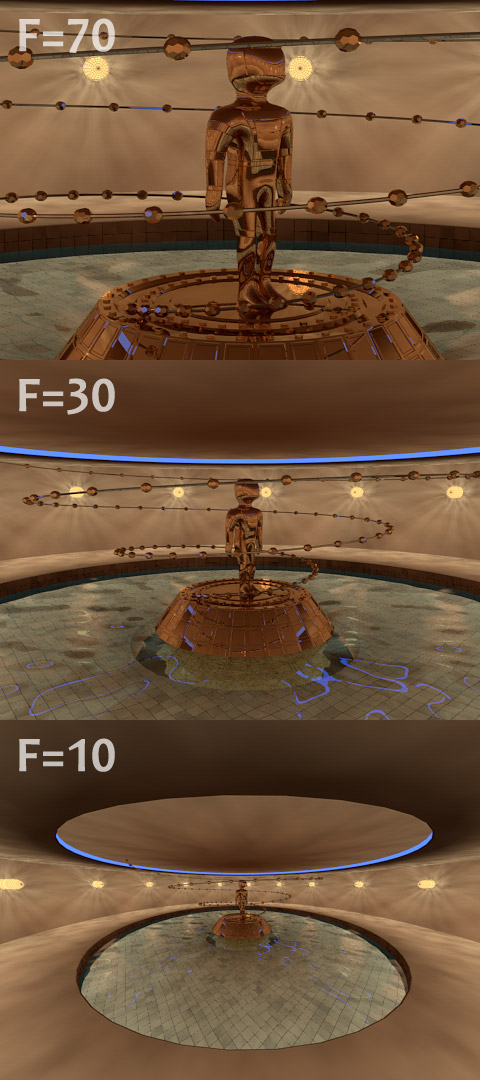
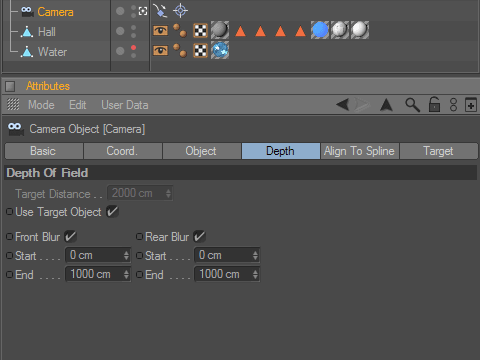
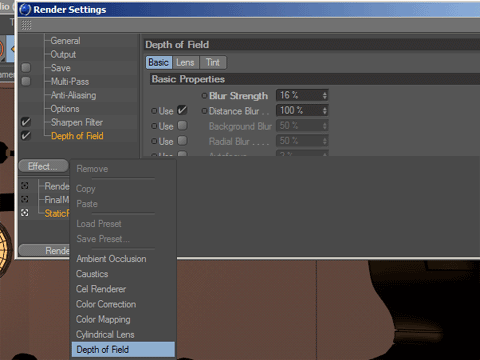

11.04.2015 00:21 Комментирует Алекс:
И хде продолжение?
11.04.2015 02:30 Комментирует pav:
спасибо!
30.04.2015 01:54 Комментирует flokinAxon:
Классная статья