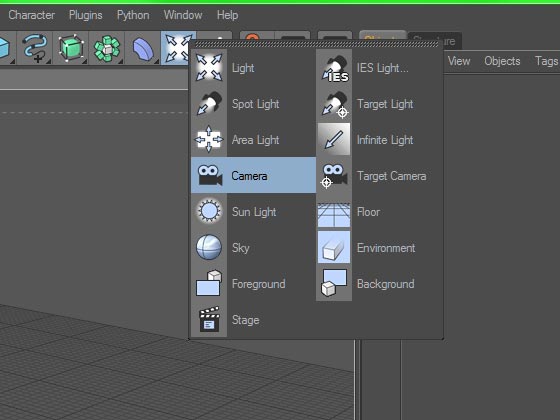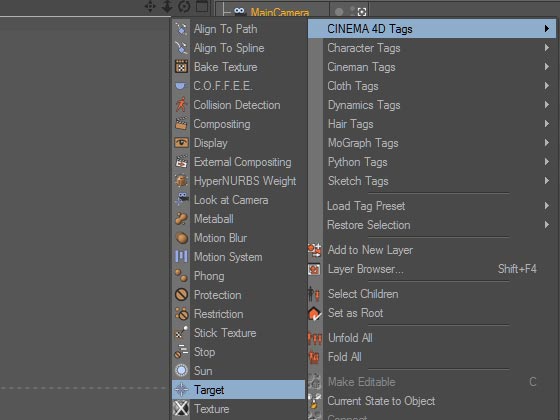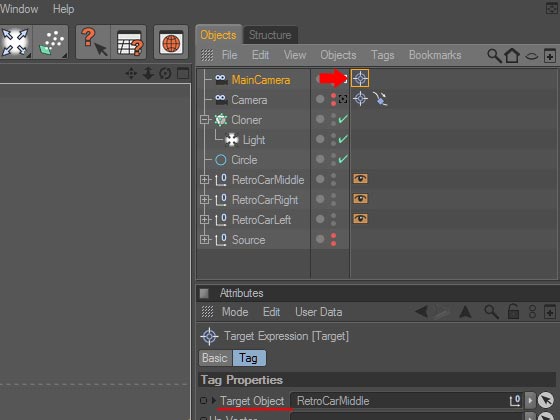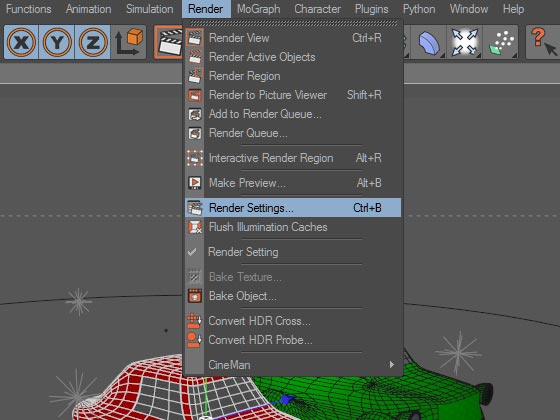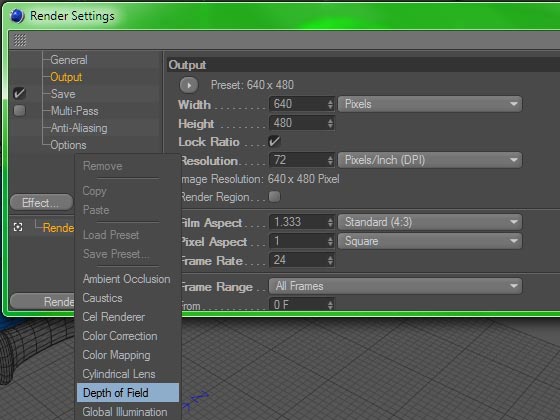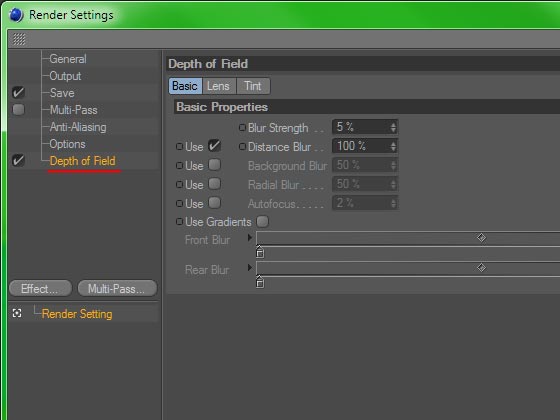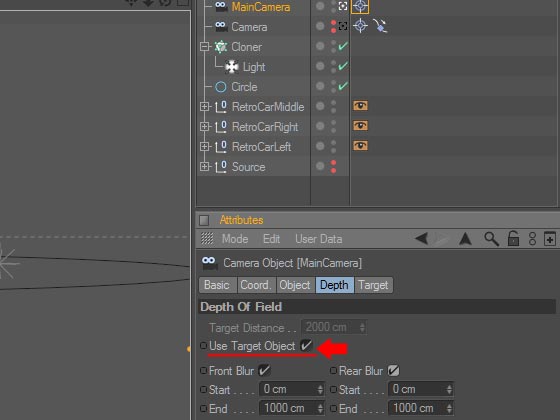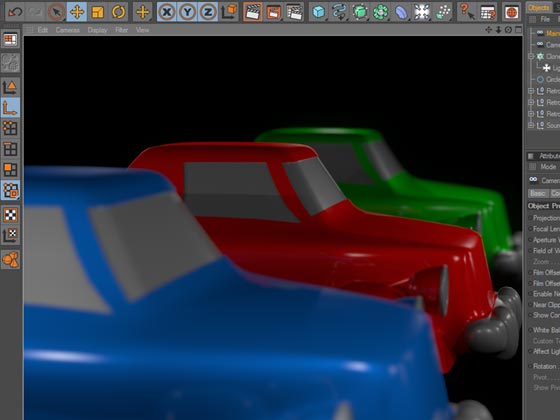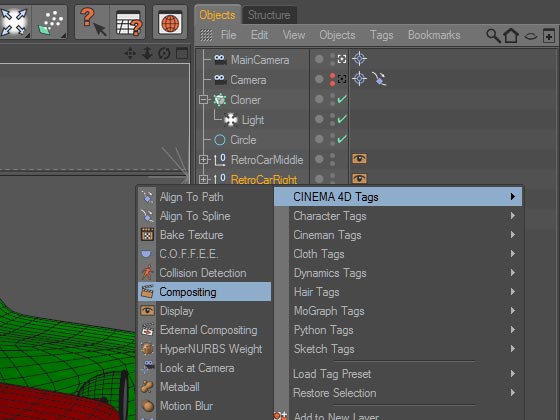| 3D-моделиУрокиСценыТекстурыЧаВоГалереяСправочникГлоссарийПомощь | Подробный анализ настроек камеры в Cinema 4D с примерамиПредыдущий урок: Кручу-верчу, трансформировать текст хочу Следующий урок: Работа с Thinking Particles в Cinema 4D: первый шаг по направлению к снежным вьюгам К этому уроку прилагается 3D-сцена В связи с многочисленными вопросами, возникающими у пользователей Cinema 4D в процессе использования съёмочной камеры, предлагаю немного освежить в памяти основные настройки и приёмы работы с ней, ранее в общих чертах изученные нами в уроке «Осваиваем работу с камерой в Cinema 4D». Начнём, как и полагается, с создания съёмочной камеры. Верхнее меню инструментов, пиктограмма создания объектов освещения, в выпадающем меню — пункт «Camera».
Небольшая пауза. Задумаемся, зачем нам нужна камера, если есть встроенная камера редактора по умолчанию? Да по одной простой причине — у редакторской камеры, предназначенной для работы с объектами в трёхмерной сцене, попросту отсутствует то разнообразие настроек, которое имеется у съёмочной камеры. У редакторской камеры не изменишь фокусное расстояние, баланс белого, глубину резкости и многое другое. Причина в том, что редакторская камера, в отличие от съёмочной, вообще не является объектом, в силу чего не имеет никаких настроек. Вернёмся к созданной нами съёмочной камере. Начнём с элементарных действий, чаще всего используемых при работе с трёхмерными сценами в Cinema 4D. Как и во многих других уроках, будем исходить из предположения, что в нашем распоряжении уже имеется некая несложная трёхмерная сцена с примитивным освещением и тремя центральными объектами — автомобилями красного, зелёного и синего цвета. Для начала нам предстоит нацелить камеру на центральный — красный — автомобиль. Самый простой способ быстро сделать это — назначить камере тег «Target» («Цель») и указать в качестве цели красный автомобиль. Сейчас камера смотрит куда-то поверх автомобилей.
Создаём тег: щёлкаем на наименовании камеры в менеджереобъектов правой клавишей мыши, в выпадающем меню перемещаем курсор к пункту «Cinema 4D Tags» и в выпадающем подменю ищем пункт «Target».
Теперь необходимо указать в настройках тега, куда целиться. Кликаем на пиктограмме тега в менеджере объектов (после создания тега пиктограмма размещается в строке подобъектов съёмочной камеры) и видим ниже окно свойств тега. Цепляем мышкой в менеджере объектов наименование центрального автомобиля (в нашей сцене он называется «RetroCarMiddle») и перетаскиваем его в поле «Target Object» свойств тега нацеливания камеры.
Мы видим, что угол наклона камеры изменился, однако красный автомобиль по-прежнему находится явно не в центре кадра, как нам хотелось бы.
Причина очевидна: тег нацеливания ориентируется не на внешние контуры объекта, а на его геометрический центр, обозначенный в виде трёх разноцветных осей — а геометрический центр красного автомобиля смещён вверх, и тег нацеливания прилежно задирает камеру вверх, в соответствии со смещением геометрического центра автомобиля относительно самого автомобиля. Достаточно вернуть геометрический центр на место, и автомобиль окажется в центре кадра.
Мимоходом обращу ваше внимание на то, что удаление тега «Target» из списка подобъектов камеры не приведёт к возврату последней в предыдущее расположение: камера по-прежнему останется нацеленной на объект. Однако если объект начнёт движение, камера будет поворачиваться вслед за ним в режиме слежения только при наличии тега «Target» с указанным в качестве цели движущимся объектом. Поистине незаменим становится тег «Target» при настройке крайне популярного эффекта, который представляет собой размытие заднего и переднего планов в кадре для акцентирования внимания на центральном объекте (общепринятое название этого эффекта — «глубина резкости», а на жаргоне фотографов его принято называть «мылом»). И далее мы с вами в этом убедимся. Для создания эффекта размытия прежде всего добавляем в настройки рендера фильтр «Depth of Field» — без этого фильтра никакого «мыла» у нас не получится. Верхнее текстовое меню, пункт «Render», в выпадающем меню — «Render Settings...», в открывшемся окне настроек рендера ищем и нажимаем кнопку «Effect...», в выпадающем меню кликаем по пункту «Depth of Field».
Мы видим, что в список фильтров рендера добавился новый фильтр с соответствующим наименованием. Если теперь снова открыть список эффектов, то фильтр глубины резкости в нём будет отсутствовать, что вполне логично — фильтр уже добавлен нами, а присутствие любого из фильтров в настройках рендера допускается лишь в единственном экземпляре.
Теперь переходим к настройке глубины резкости камеры. Ранее мы уже нацелили камеру на красный автомобиль, и тег нацеливания у нас по-прежнему активен. Открываем настройки камеры: кликаем на её наименовании в менеджере объектов и в появившемся ниже окне настроек выбираем вкладку «Depth» («Глубина»). Вот тут-то и пригодится нам тег «Target»: именно он обеспечивает нам доступность настройки «Use Target Object», при активации которой становится недоступной настройка «Target Distance», а резкость намертво фиксируется на объекте, на который нацелена камера с помощью тега.
Настройки «Front Blur» и «Rear Blur» определяют, будут ли соответственно размываться передний и задний планы. Числовые настройки «Start» и «End» предназначены для указания, на каком расстоянии от центрального объекта начинается размытие и на каком расстояние оно перестаёт изменяться. Перед запуском просчёта советую немного подработать числовые параметры: в данной сцене коэффициент размытия в фильтре рендера увеличен до 15%, а параметры «Start» и «End» размытия переднего и заднего планов составляют 0 и 300 соответственно. Результат рендера можно увидеть на изображении ниже.
Продолжим эксперименты с камерой. Сейчас наша камера является широкоугольной, то есть захватывает сразу большую площадь сцены. Возможно, мы придём к выводу, что наш композиционный замысел требует большего фокусного расстояния виртуального объектива. Немного сместим камеру и увеличим её фокусное расстояние, подкорректировав в её настройках параметр «Focal Length» во вкладке «Object» — сейчас его значение составляет 30, мы увеличим его до 100. Мы видим, что степень перспективных искажений объектов заметно снизились, из-за чего сцена стала менее объёмной, но зато сами объекты стали визуально крупнее, а разница в их видимых размерах уменьшилась.
Далее мы с вами пришли к выводу, что синий автомобиль на переднем плане нам мешает, а менять расположение камеры в наши планы не входит. Разумеется, мы можем просто удалить из трёхмерной сцены синий автомобиль или переместить его в другое место, ну а если мы просто хотим временно «спрятать» его от камеры? Отлично: прятать будем при помощи тега «Compositing» («Композиционирование»). Кликаем правой клавишей мыши на наименовании синего автомобиля в менеджере объектов, в выпадающих меню последовательно выбираем «Cinema 4D Tags» и «Compositing».
Открываем настройки созданного тега (кликнув на его пиктограмме в строке подобъектов синего автомобиля) и отключаем параметр «Seen by Camera» («виден камере»). Проверяем результат.
Теперь синий автомобиль стал невидимым для съёмочной камеры — визуально он отсутствует в кадре (несмотря на то, что фактически остался на прежнем месте). Что не мешает ему бросать на переднее колесо красного автомобиля густую тень — для источников света синий автомобиль по-прежнему остался видимым. Исправляем это упущение, отключив в настройках тега «Compositing» параметр «Cast Shadows».
Поразмыслив, мы с вами, возможно, захотим также изменить у съёмочной камеры баланс белого — для имитации дисбаланса при съёмке или интенсивности освещения определённой цветовой температуры. Выполнить эту операцию можно путём изменения значения параметра «White Balance» — к примеру, указав в качестве значения «Flash (5500 K)» (по умолчанию любая создаваемая камера снабжается значением этого параметра, соответствующим дневному солнечному освещению). Проверяем результат.
В отрендернном изображении тени из нейтрально-серых стали синеватыми, изменился и оттенок бликов на поверхности кузова красного автомобиля. Обратите внимание: цвет зелёного автомобиля не просто исказился, а запестрел жёлтыми артефактами — это побочный эффект наших с вами игр с цветовым балансом. Из чего можно сделать вывод, что изменение некоторых настроек требует особой аккуратности и тщательного контроля финальных результатов. На этом шаге мы заканчиваем урок по изучению настроек камеры. Следующий шаг — анимация камеры, но это — уже в дальнейших уроках. Предыдущий урок: Кручу-верчу, трансформировать текст хочу Следующий урок: Работа с Thinking Particles в Cinema 4D: первый шаг по направлению к снежным вьюгам Вернуться к началу урока | Вернуться к списку уроков |